Раздел: Документация
0 ... 39 40 41 42 43 44 45 ... 131 Чтобы изменить толщину отрезков на слое, выполните следующие действия. 1. Выберите горизонтальные отрезки штампа, у которых необходимо изменить толщину (рис. 7.17). В опорных точках отрезков засветятся синие прямоугольники. :G4bp0ffl GRID-LINE ? tl;"STJ CHAIRS CPU DESKS FILE-CABINETS FURNITURE GRID-BUBBLE LOBBY-DOOR NOTE-EMPLOYEE NOTE-ROOM PANELS PHONES Рис. 7.18. Горизонтальные отрезки штампа после изменения толщины отрезков 2.Раскройте выпадающий список Linewcight Control (Вес линий) (см. рис. 7.16) на панели инструментов Properties (Свойства). 3.Щелкните левой кнопкой мыши на толщине 0.18, которая переносится на выделенные отрезки. Список закроется, и выделенные отрезки примут заданную толщину. 4.Нажмите клавишу <Esc> для снятия выделения отрезков чертежа в опорных точках. На экране появится изображение штампа с отрезками разной толщины. Вывод веса линий на экран Вес линии - это толщина, с которой объект выводится при печати. В графической части-, экрана объекты выводятся без веса, если кнопка LWT (ВЕС) в строке состояния выключена, и с весом, если включена (рис. 7.19). j SNAP GRID) ORTHOj POLARJ OSNAPJ OTRACXJ jfwT MODEL Рис. 7.19. Включение видимости веса линий в графической части экрана I 7.3. Диалоговое окно свойств объекта Любые свойства объектов, включая и те, которые изменяются при помощи панели инструментов Properties (Свойства), можно изменить в диалоговом окне PROPERTIES (СВОЙСТВА) (рис. 7.20). 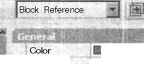 2. 1 I ByLayer •DESKS Color :Layer i Linetype i Linetype scale;1.000000 [Rot style ~ j ByLayer i Lineweight - Hyperlink -ByLayer Default 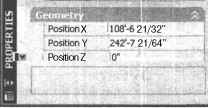 Рис. 7.20. Диалоговое окно свойств объекта PROPERTIES Окно состоит из вертикального заголовка, на котором находятся три кнопки — верхняя с крестиком для закрытия окна и две нижние: одна с треугольной стрелкой Auto-hide (Автоскрытие) — для автоматического свертывания и развертывания окна, а вторая Properties (Свойства) — для вызова контекстного меню, предназначенного для настройки режимов работы окна. При включенном режиме Auto-hide (Автоскрытие) диалоговое окно вдвигается в заголовок или выдвигается из него, в зависимости от положения курсора. Режим активизируется в контекстном меню. В этом же окне можно переключать значение системной переменной PICKADD, которая управляет способом выбора объектов. Для этого нужно последовательно нажимать крайнюю правую кнопку в верхней его части. Если PICKADD=0, то для добавления новых объектов в выбранный набор следует удерживать клавишу Shirt--. В случаепри нажатой клавише <Shift> выбираемые объекты удаляются из набора. Команда PROPERTIES (OKHOCB): управление свойствами объектов Чтобы изменить свойства объекта, выполните следующее. 1. Выделите на чертеже объект, свойства которого необходимо изменить. Объект выделится и отметится синими прямоугольниками в опорных точках. 2.Вызовите диалоговое окно PROPERTIES (СВОЙСТВА), щелкнув (1 мышью на кнопке Properties (Свойства), расположенной на панели инструментов Standard (Стандартная). Появится диалоговое окно, в верхней части которого будет показано название выбранного объекта. 3.Выберите нужную категорию окна с изменяемым свойством, а затем щелкните мышью на правом поле таблицы напротив изменяемого свойства. Появится курсор в виде буквы I или кнопка с направленным вниз треугольником для раскрытия выпадающего списка. 4.Измените выбранное свойство, введя его значение или выбрав его из выпадающего списка. 5.Закройте диалоговое окно, щелкнув мышью на кнопке Close (Закрыть) в виде крестика в верхнем углу окна, а затем нажмите клавишу <Esc> для отмены выбора объекта. Окно может развертываться и свертываться в автоматическом режиме и без него с помощью кнопки Auto-hide (Автоскрытие), если на экране оставлен его заголовок. 7.4. Копирование свойств одного объекта в другой Еще одним полезным инструментом управления свойствами объектов является команда(КОПИРОВАТЬСВ), которая позволяет переносить свойства одного объекта на другие объекты чертежа. Для переноса свойств объекта на другие объекты выполните следующее. 1.Щелкните мышью на кнопке Match Properties (Копирование свойств), расположенной на стандартной панели инструментов. В Командной строке появится запрос на выбор объекта, свойства которого будут копироваться. 2.На этот запрос необходимо выбрать объект-донор, свойства которого будут переноситься на другие объекты. В командной строке выводится опция команды, позволяющая изменить ее текущие настройки. 3.Введите в командной строке опцию Settings (Настройки) и нажмите клавишу <Enter>. Появится диалоговое окно Property Settings (Настройки свойств) (рис. 7.21). 4.В области Basic Properties (Основные свойства) диалогового окна Property Settings (Настройки свойств) установите или снимите следующие флажки: •Color (Цвет) — изменение цвета объектов. •Layer (Слой) — изменение слоя объектов. •(Тип линий) — изменение типа линий объектов. 0 ... 39 40 41 42 43 44 45 ... 131
|
