Раздел: Документация
0 ... 41 42 43 44 45 46 47 ... 131 3.Убедитесь в том, что выбрана вкладка Hatch (Штриховка). 4.Выберите группу образцов штриховки Predefined (Стандартный) из выпадающего списка Туре (Тип). 5.Для выбора образца штриховки нажмите кнопку с символом [...]. Откроется диалоговое окно Hatch Pattern Palette (Палитра образцов штриховки), в котором выберите вкладку ANSI (рис. 8.2). .; Hatch Pattern Iaic-itf- ANSI {ISO Other Predefined) Custom j m ANSI35 ANSI32 Ж ANSI36 ANSI33 ANSI34 ANSI37 ANSI38 OK Cancel Help Рис. 8.2. Диалоговое окно образцов штриховки на вкладке ANSI 6.Щелкните мышью в окне Hatch Pattern Palette (Палитра образцов штриховки) на пиктограмме с подписьюа затем на кнопке ОК для выхода из диалогового окна и сохранения выбранного образца штриховки. В диалоговом окне Boundary Hatch and Fill (Штриховка/заливка по контуру) информационное поле Swatch (Структура) заполнится выбранным образцом штриховки. 7.Щелкните мышью на кнопке Pick Points (Указание точек). Диалоговое окно закроется и программа временно перейдет в графическую зону чертежа. 8.Щелкните мышью в любой внутренней точке левой, а затем правой половины контура. Контур выделится точками (рис. 8.3). Нажмите клавишу <Enter> для возврата в диалоговое окно Boundary Hatch and Fill (Штриховка/заливка по контуру). Если контур не замкнут, появится информационное сообщение (рис. 8.4) о том, что создание штриховки невозможно. В этом случае необходимо два раза нажать клавишу <Enter> и вернуться в чертеж для создания замкнутого контура. 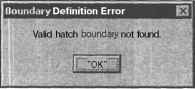 Рис. 8.З. Выделенный контур чертежа после указания внутренних точек Рис. 8.4. Информационное окно о незамкнутом контуре для штриховки 9.В диалоговом окне Boundary Hatch and Fill (Штриховка/заливка по контуру) переключатель Composition (Связь с контуром) установите щелчком мыши в положение Associative (Ассоциативная) для создания штриховки, привязанной к внешнему контуру области. В этом случае штриховка автоматически отслеживает изменение контура. 10.В области Draw Order. (Порядок размещения) с помощью выпадающего списка выберите порядок размещения штриховки относительно других объектов, присвоив системной переменной HPDRAWORDER одно из следующих значений: •0 — None (He назначать). Порядок размещения штриховки или заливки относительно других объектов не определяется. •7 — Send to back (На задний план). Штриховка или заливка размещается за всеми другими объектами. •2 — Bring to front (На передний план). Штриховка или заливка размещается перед всеми другими объектами. •3 — Send behind boundary (Поместить за контуром). Штриховка или заливка размещается за контуром. •4 — Bring in front of boundary (Поместить перед контуром). Штриховка или заливка размещается перед контуром. 11. Щелкните мышью на кнопке Preview (Просмотр) для предварительного просмотра результатов штрихования области. После просмотра штриховки нажмите клавишу <Enter> и вернитесь в диалоговое окно. В зависимости от установленного значения масштаба в поле Scale (Масштаб), штриховка может оказаться плотной, нормальной или редкой (рис. 8.5). 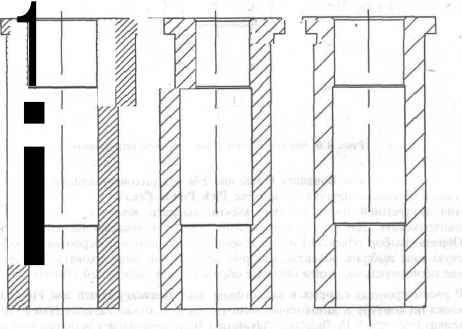 Рис. 8.5. Результат штриховки контура в масштабе 0.5, 1 и 2 12.При необходимости подберите масштаб штриховки, просматривая каждый раз результат с помощью кнопки Preview (Просмотр). 13.Щелкните мышью на кнопке ОК для выхода из диалогового окна Boundary Hatch and Fill (Штриховка/заливка по контуру). На экране появится втулка со штриховкой. Чертеж втулки с двумя заштрихованными половинами контура готов (рис. 8.6). 0 ... 41 42 43 44 45 46 47 ... 131
|
