Раздел: Документация
0 ... 44 45 46 47 48 49 50 ... 131 4.Введите в командной строке значение угла наклона штриховки и нажмите клавишу <Enter>. 5.В ответ на запрос программы Select Objects (Выберите объекты) нажмите клавишу <Enter>. 6.Введите N (Нет) для удаления контура после нанесения штриховки или Y (Да) для его сохранения и нажмите клавишу <Enter>. 7.Укажите точки, определяющие невидимый контур штриховки, а для замыкания контура воспользуйтесь опцией С (Замкнуть), а затем нажмите клавишу <Enter>. 8.Нажмите клавишу <Enter> для завершения построения штриховки (рис. 8.12). Штриховка области с разорванным контуром Если нужно заштриховать область, ограниченную разорванным контуром, то нужно указать наибольшее значение разрыва, которое будет игнорировано программой. Значения разрывов, меньших заданного, в системной переменнойпозволяют заштриховать указанную область. задается в единицах рисунка в диапазоне от 0 до 5000. Ее можно задать из командной строки или в диалоговом окне Boundary Hatch and Fill (Штри-" ховка/заливка по контуру) на вкладке Advanced (Дополнительные). Чтобы заштриховать область, ограниченную разорванным контуром (рис. 8.13), выполните следующие операции. 1. Откройте меню Draw (Рисование) и выберите из него Hatch (Штриховка). Появится диалоговое окно Boundary Hatch and Fill (Штриховка/ заливка по контуру). Перейдите в этом окне на вкладку Advanced (Дополнительные) (см. рис. 8.7). 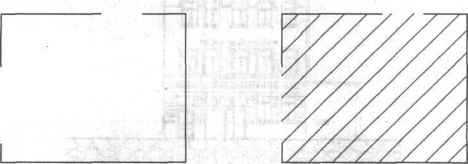 Рис. 8.13. Разорванный контур прямоугольника до и после штриховки 2. В поле Gap tolerance (Допуск замкнутости) установите в единицах чертежа значение разрыва, превышающее то, которое имеется на рисунке (рис. 8.14). 3. 4. 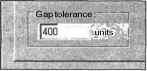 Рис.8.14. Задание значения системной переменной HPGAPTOL Перейдите на вкладку Hatch (Штриховка), выберите группу образцов штриховки и образец штриховки. Щелкните мышью на кнопке Pick Points (Указание точек). Диалоговое окно закроется, и программа временно перейдет в графическую зону чертежа. Щелкните мышью в любой внутренней точке штрихуемой области. Появится окно с сообщением о том, что далее будет заштрихована область с незамкнутым контуром (рис. 8.15). 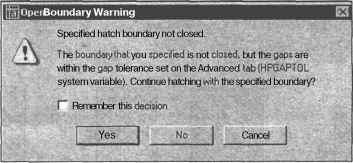 Рис. 8.15. Информационное окно с предупреждением о штриховке незамкнутого контура 5.Нажмите в этом окне кнопку Yes (Да) и вернитесь в графическую область чертежа. Теперь нажмите клавишу <Enter>, чтобы перейти в диалоговое окно Boundary Hatch and Fill (Штриховка/заливка по контуру). 6.Просмотрите результат с помощью кнопки Preview (Просмотр), затем щелкните на кнопке ОК для выхода из диалогового окна Boundary Hatch and Fill (Штриховка/заливка по контуру) для завершения операций по созданию штриховки. 8.3. Редактирование штриховки При редактировании существующей штриховки можно изменять ее тип, масштаб и угол наклона. Для редактирования свойств самой штриховки используется команда HATCHEDIT (РЕДШТРИX). Контур штриховки можно изменить обычными командами редактирования объектов. Команда HATCHEDIT (РЕДШТРИХ): редактирование штриховки Рассмотрим использование команды редактирования штриховки на примере чертежа, изображенного на рис. 8.16. Изменим тип штриховки и ее масштаб. Чтобы изменить свойства штриховки, выполните следующие операции. 1.Откройте меню Modify (Редакт) и выберите из него Object (Объекты), а затем из дополнительного меню Hatch (Штриховка). 2.Выберите редактируемую штриховку. Появится диалоговое окно (рис. 8.17) Hatch Edit (Редактирование штриховки). По внешнему виду окно похоже на диалоговое окно создания штриховки, но с деактиви-рованными кнопками выбора области — они не реагируют на указатель мыши. 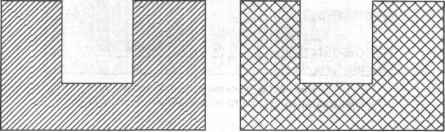 Рис. 8.16. Штриховка области до и после редактирования 3. В диалоговом окне измените тип штриховкинаи мас- штаб 1 на 2. Просмотрите изображение с помощью кнопки Preview (Просмотр) и выйдите из диалогового окна, щелкнув на кнопке ОК. На экране появится исходный контур с измененным типом штриховки и масштабом (рис. 8.16). 0 ... 44 45 46 47 48 49 50 ... 131
|
