Раздел: Документация
0 ... 46 47 48 49 50 51 52 ... 131 пиктограмма копии образца штриховки, которая имеет такое же имя, масштаб, слой и другие свойства, как и исходный образец. Теперь ему необходимо придать требуемые свойства.
Рис. 8.20. Контекстное меню для настройки свойств панели с палитрами 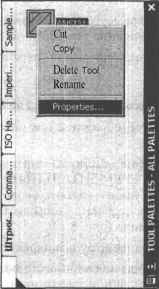 Рис.Контекстное меню для управления пиктограммой образца штриховки 4. Щелкните правой кнопкой мыши на пиктограмме штриховки, расположенной на палитре, и в появившемся контекстном меню выберите Properties (Свойства объекта) (рис. 8.21). Появится диалоговое окно Tool Properties (Свойства инструмента) (рис. 8.22). ЩДоо! Properties Image:Name: h?7: ANSI31 Description: н ftf Tool type Type Patter n name Hatch Predefined i Angle Scale Auxiliary scale None Spacing 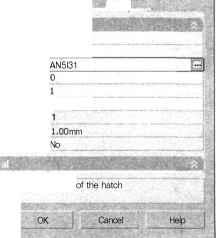 ISO pen width Double the pattern 5. Рис. 8.22. Диалоговое окно настройки свойств образца штриховки Измените нужные свойства штриховки и щелкните на кнопке ОК для выхода из диалогового окна Tool Properties (Свойства инструмента) и завершения операции присвоения новых свойств выбранному образцу штриховки. Перенесение образца штриховки с палитры на чертеж Чтобы нанести нужный образец штриховки на объект с помощью палитры, проделайте следующие операции. 1.Щелкните по кнопке Ш Tool Palettes (Инструментальные палитры) на стандартной панели инструментов Standard (Стандартная) для вызова панели TOOL PALETTES (ИНСТРУМЕНТАЛЬНЫЕ ПАЛИТРЫ) и перейдите в ней на вкладку, которая содержит нужный образец штриховки. 2.Подведите указатель курсора к пиктограмме образца штриховки, нажмите левую кнопку мыши, удерживая ее, переместите указатель курсора в точку вставки внутри штрихуемой области. 3.Отпустите левую кнопку мыши. На чертеже появится заштрихованная область, в которой указана внутренняя точка. X - 0 ... 46 47 48 49 50 51 52 ... 131
|
|||||||||||||||||||||||||||||||||||||||||||||||||||
