Раздел: Документация
0 ... 45 46 47 48 49 50 51 ... 131 ftjIHatch Edit fflatofij Advanced Gradient Tjpe; Predefined Pattern: ANSI31 й* \Ш777Ж Angle: 0 Sca,e: [t Г Preview I 3 paper space -3 2<] Inherit Properties Draw Order Do not change t . Composition — Associative i Г fe "3 Cancel Help Рис. 8.17. Диалоговое окно настройки редактирования штриховки Команда TRIM (ОБРЕЗАТЬ): подрезка границ штриховки Чтобы подрезать штриховку по контуру, заданному объектом (рис. 8.18), выполните следующие операции. 1.Вызовите команду обрезки объекта по кромке, заданной другими объектами, открыв выпадающее меню Modify (Редакт) и выбрав из него Trim (Обрезать). В командной строке появится запрос на выбор режущих кромок. 2.Выберите любым способом объекты, определяющие режущие кромки, а для завершения выбора нажмите клавишу 3.Выберите ту часть штриховки, которая должна быть удалена после подрезки. Запрос на выбор объектов повторяется до нажатия клавиши <Enter>. После этого произойдет выход из команды. Г 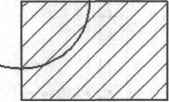 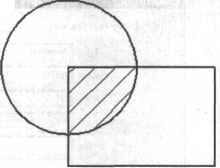 Рис. 8.18. Штриховка прямоугольника до и после подрезки кругом Управление плотностью образца штриховки Штриховка как единый объект, тем не менее, состоит отдельных повторяющихся элементов, для хранения которых требуется дисковая память. Можно изменить допустимое число элементов, создаваемых однократным выполнением команды HATCH (ШТРИХ) или ВНАТСН (КШТРИХ). По умолчанию это значение, которое хранится в записи MaxHatch, равно 10 000. Чтобы изменить это значение, введите в командной строке выражение: setenv MaxHatch n, где п означает количество элементов в диапазоне от 100 до 10 000 000. 8.4. Работа с инструментальной палитрой Начиная с AutoCAD 2004, в программе появилась новая панель TOOL PALETTES (ИНСТРУМЕНТАЛЬНЫЕ ПАЛИТРЫ), на вкладках которой можно размещать блоки, внешние ссылки, таблицы, размеры, многострочный текст, градиентную заливку, а также собственные и библиотечные образцы штриховки. Теперь в AutoCAD 2005 эти объекты можно перетаскивать на любую палитру прямо из чертежа, минуя DESIGNCENTER (Центр управления), который нужно было использовать для этих целей в предыдущей версии программы. Создание новой палитры на панели TOOL PALETTES Чтобы создать новую палитру с часто используемыми объектами, выполните следующие операции. 1. Щелкните по кнопке \Ш Tool Palettes (Инструментальные палитры) на стандартной панели инструментов Standard (Стандартная) для вызова панели TOOL PALETTES (ИНСТРУМЕНТАЛЬНЫЕ ПАЛИТРЫ). 2. Щелкните правой кнопкой мыши на свободном поле любой палитры, открытой на панели, и выберите из появившегося контекстного меню New Tool Palette (Инструментальная палитра — создать) (рис. 8.19). ✓ Allow Docking Auto-hide Transparency. View Options., Paste Л:е« Tool Palette Delete Tool Palette Rename Tool Palette Customize.., Рис. 8.19. Новая инструментальная палитра 3. Впишите имя палитры в прямоугольном текстовом окне, а затем нажмите клавишу <Enter> для завершения операций по созданию новой палитры. Теперь на вновь созданную палитру можно переносить образцы штриховки, имеющиеся в чертеже. Перенесение образца штриховки из чертежа на палитру Чтобы разместить на палитре образец штриховки, имеющийся в чертеже, выполните следующее. 1.Щелкните правой кнопкой мыши на вертикальном заголовке панели TOOL PALETTES (ИНСТРУМЕНТАЛЬНЫЕ ПАЛИТРЫ) и в появившемся контекстном меню удалите флажок около текстовой строки Auto-hide (Автоматически убирать с экрана), чтобы панель постоянно находилась на экране в развернутом виде (рис. 8.20). 2.Выберите переносимую на палитру штриховку любым способом. 3.Установите курсор в любом месте выбранной штриховки, кроме ручек, нажмите левую кнопку мыши и, удерживая ее, переместите указатель курсора на свободное поле палитры, а затем отпустите. На палитре появится 0 ... 45 46 47 48 49 50 51 ... 131
|
