Раздел: Документация
0 1 2 3 4 5 6 ... 104 Рабочий стол AutoCAD для Windows включены: падающие меню — верхняя строка непосредственно под заголовком окна программы; необязательные панели инструментов: •Standard и Styles — вторая строка от заголовка; •Layers и Properties — третья строка; •Draw и Modify — например, столбцы слева и справа; строка состояния — строка внизу окна программы; окно командных строк — выше строки состояния; необязательное экранное меню — столбец справа; графическое поле, занимающее остальную часть Рабочего стола. Падающие меню Строка падающих меню может быть изменена путем добавления либо удаления тех или иных пунктов. Для этого необходимо выбрать в падающем меню пункты Tools ► Customize ► Menus..., в появившемся диалоговом окне Menu Customization перейти на вкладку Menu Bar и отметить требуемые пункты. Загрузка другого меню AutoCAD производится либо в том же диалоговом окне Menu Customization, на вкладке Menu Groups, либо с помощью команды MENU, введенной в командной строке. Строка падающих меню по умолчанию содержит следующие пункты: □File — команды работы с файлами: создание, открытие, сохранение, печать, экспорт файлов в другие форматы и пр.; Edit — инструменты для редактирования частей графического поля Рабочего стола программы, работы с буфером обмена; View — команды управления экраном, панорамирования, установки точки зрения, удаления невидимых линий, закраски, тонирования, управления параметрами дисплея; установка необходимых панелей инструментов; □Insert — команды вставки блоков, внешних объектов, объектов других приложений; Format — команды работы со слоями, цветом, типами линий; управления стилем текста, размеров, видом маркера точки, стилем мультилинии; установки единиц измерения, границ чертежа; Tools — средства управления системой, экраном пользователя; установки параметров черчения и привязок с помощью диалоговых окон; работы с пользовательской системой координат; □Draw — команды рисования; □Dimension — команды простановки размеров и управления параметрами размеров; □Modify — команды редактирования элементов чертежа; □Window — многооконный режим работы с чертежами; □Help — вывод на экран системы гипертекстовых подсказок. Панели инструментов Команды AutoCAD на панелях инструментов представлены в виде пиктограмм. Если задержать указатель мыши на пиктограмме, рядом с ней появляется название соответствующей команды, помещенное в маленький прямоугольник. Если в правом нижнем углу пиктограммы изображен маленький черный треугольник, это значит, что она содержит подменю с набором родственных команд. Для вызова подменю необходимо на некоторое время задержать на пиктограмме указатель мыши, нажав ее левую кнопку. Панели инструментов могут быть плавающими (float) или закрепленными (dock), с фиксированным местоположением. Допускаются изменения размеров плавающих панелей, а также их перемещение по графическому полю (рис. 1.5). Плавающую панель можно сделать закрепленной, перетащив ее мышью за пределы графического поля. И наоборот, как только закрепленная панель попадает в область графического поля, она превращается в плавающую. //JO а Г 0 Q г-> о <а • ti ш э а Рис. 1.5. Плавающая панель инструментов При первой загрузке AutoCAD на экране присутствует шесть панелей инструментов: □стандартная — Standard, панель стилей — Styles; □панель слоев — Layers, панель свойств — Properties; О панели рисования — Draw и редактирования — Modify. Вывести на Рабочий стол требуемую панель инструментов можно, указав ее имя на вкладке Toolbars диалогового окна Customize (рис. 1.6). Это диалоговое окно загружается из падающего меню View ► Toolbars..., или Tools ► Customize ► Toolbars..., или из пункта Customize... контекстного меню, выводимого на экран нажатием правой кнопки мыши в фоновой области панелей инструментов (рис. 1.7). Удобно выбирать имя требующейся панели инструментов из списка контекстного меню (рис. 1.8), которое появляется при нажатии правой кнопки мыши, если ее указатель находится на любой пиктограмме панелей инструментов. Если же указатель мыши находится в фоновой области панелей инструментов, то список панелей инструментов можно получить после выбора пункта ACAD контекстного меню, показанного на рис. 1.7. 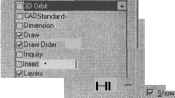 □0t*c I Srw ToolTp. Рис. .6. Диалоговое окно выбора панелей инструментов Рис. .7. Контекстное меню выбора панелей инструментов  > WS .I 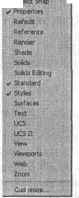 Рис. .8. Список панелей инструментов Для удаления панели инструментов необходимо сделать ее плавающей, если она закреплена, и щелкнуть по кнопке закрытия, расположенной в правом верхнем 0 1 2 3 4 5 6 ... 104
|
