Раздел: Документация
0 ... 3 4 5 6 7 8 9 ... 104 □Fll — включение/отключение режима объектного отслеживания OTRACK; □Esc или Ctrl+[, Ctrl+\ — прерывание текущей операции; □Enter, Ctrt+M или Ctrl+J — повторение последней команды; □Ctrl+A — включение и отключение выбора группы объектов; □Ctrl+C — копирование объектов в буфер обмена Windows; □Ctrl+N — открытие диалогового окна создания нового рисунка Create New Drawing; □Ctrl+0 — открытие диалогового окна выбора ранее созданного чертежа Select File; □Ctrl+P — открытие диалогового окна вывода чертежа на печать Plot — Model; LJCtrl+R — смена видового журнала; ОCtrl+S — сохранение текущего рисунка; ОCtrl+V — вставка объектов из буфера обмена данных в текущий чертеж; □Ctrl+X — удаление выбранных объектов из чертежа и копирование их в буфер обмена данными; □Ctrl+Y — восстановление только что отмененного действия; □Ctrl+Z — отмена последней команды. Контекстное меню Для выбора пунктов меню и команд на панели инструментов часто используется устройство указания — мышь. При работе с мышью нажатие левой кнопки обычно обеспечивает выбор и указание точки на экране; щелчок правой кнопкой мыши вызывает контекстное меню (см. рис. 1.7, 1.8, 1.16). Форма и содержание меню зависят от положения указателя мыши и состояния задачи: например, обеспечивается быстрый доступ к опциям, необходимым для текущей команды. 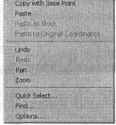 Рис. Пример контекстного меню При щелчке правой кнопкой мыши в области рисования вызывается одно из шести контекстных меню: □ стандартное — содержит набор стандартных функций, предназначенных, в частности, для работы с буфером обмена, зумирования, панорамирования. Чтобы вызвать это меню, необходимо отменить выбор объектов, завершить текущую активную команду и щелкнуть правой кнопкой мыши; □редактирование — объединяет функции, предназначенные для редактирования объектов. Набор функций может изменяться в зависимости от типа выбранного объекта. Чтобы вызвать меню, необходимо выбрать один или несколько объектов, завершить текущуюкоманду и щелкнуть правой кнопкой мыши; □команда — содержит набор функций, облегчающих выполнение команд с помощью мыши. Сюда также включаются опции текущей команды, отображаемые в командной строке. Для вызова данного меню необходимо при выполнении какой-либо команды щелкнуть правой кнопкой мыши; □объектная привязка — позволяет выбрать или настроить режимы объектной привязки, включить координатный фильтр. Для вызова меню следует щелкнуть правой кнопкой мыши, удерживая нажатой клавишу Shift; □ручки — содержит функции, позволяющие проводить редактирование с помощью ручек. Для вызова меню необходимо выделить на объекте ручки и щелкнуть правой кнопкой мыши; □OLE — объединяет функции, позволяющие редактировать OLE-объекты. Для вызова меню необходимо щелкнуть правой кнопкой мыши по вставленному в рисунок OLE-объекту. Контекстные меню объектная привязка, ручки и OLE всегда включены, а потому их можно вызывать в любой момент. Контекстные же меню стандартное, редактирование и команда можно отключить. В этом случае щелчок правой кнопкой мыши будет соответствовать нажатию клавиши Enter. По умолчанию вызов этих трех контекстных меню включен. Для других элементов окна AutoCAD, кроме области рисования, можно вызывать следующие контекстные меню: инструментов. Для включения/отключения какой-либо панели или для настройки панелей необходимо щелкнуть по любой из них правой кнопкой мыши. Для отображения списка групп панелей следует щелкнуть правой кнопкой мыши по свободной области правее стандартной панели инструментов; командная строка. Для выбора одной из шести команд, выполнявшихся последними, или для вызова некоторых функций, используемых при работе с командной строкой, необходимо щелкнуть правой кнопкой мыши по командной строке или в окне команд; □диалоговое окно (это меню доступно не для всех диалоговых окон). Как правило, контекстные меню связаны либо с раскрывающимися списками, либо с полями для ввода значений и позволяют удалять, переименовывать отдельные пункты списка или работать с буфером обмена. Контекстные меню могут быть связаны и с некоторыми другими элементами окон. Для вызова меню следует щелкнуть правой кнопкой мыши по элементу диалогового окна; О строка состояния. Для переключения режима рисования или изменения настроек необходимо щелкнуть правой кнопкой мыши по области строки, где выводятся текущие координаты, либо по любой кнопке переключения режима рисования или изменения настроек; О вкладки Model/Layout. Для вызова окон печати и настройки параметров страницы, а также управления листами следует щелкнуть правой кнопкой мыши по вкладке Model или одной из вкладок Layout. Настройка рабочей среды AutoCAD Пользователь имеет возможность изменять различные параметры рабочей среды AutoCAD, влияющие на конфигурацию интерфейса и условия рисования. Такие настройки называются профилем. Различные пользователи, входящие в систему под одним именем, могут загружать свои настройки из различных профилей. Целесообразно использование профилей для сохранения настроек, присущих различным проектам. Процедура настройки рабочей среды AutoCAD осуществляется в диалоговом окне Options, которое вызывается из падающего меню Tools ► Options... или из контекстного меню при условии, что нет выполняющихся команд или выбранных объектов. Диалоговое окно Options содержит 9 вкладок, описанных ниже. Определение доступа к файлам поддержки На вкладке Files диалогового окна Options, показанной на рис. 1.17, задаются пути доступа к файлам поддержки, где хранятся шрифты, шаблоны рисунков, типы линий и образцы штриховок, используемые AutoCAD. Здесь перечисляются все пути доступа к папкам, которые должны существовать в текущей структуре папок локального и подключенных сетевых дисков. В области Search paths, file names, and file locations: содержатся тематические заголовки путей доступа к файлам и папкам: □Support file Search paths — путь доступа к вспомогательным файлам; Working Support file Search paths — путь поиска рабочих файлов поддержки, специфичных для системы пользователя; □Device Driver File Search Path — путь доступа к драйверам устройств; □Project File Search Path — путь доступа к файлам проектов; □Menu, Help, and Miscellaneous File Names — имена файлов меню, справочной системы и др.; □Text Editor, Dictionary, and Font File Names — имена файлов текстового редактора, словаря и шрифтов; □Print File, Spooler, and Prolog Section Names — имена файла печати, программы фоновой печати и раздела пролога; О Printer Support File Path — путь к вспомогательным файлам поддержки печати; О Automatic Save File Location — папка для файла автосохранения; 0 ... 3 4 5 6 7 8 9 ... 104
|
