Раздел: Документация
0 1 2 3 4 ... 105 как предположительно будет выглядеть окончательный продукт. Например, в одной дисциплине на концах размерных линий могут требоваться стрелки, в то время как в другой дисциплине на их месте должны быть крестики. Программа AutoCAD позволяет легко нарисовать любой тип символа. Но вы, как чертежник и проектировщик, использующий систему автоматизированного проектирования, должны быть достаточно хорошо осведомлены о том, какой символ следует применить. Мощность и скорость комп>-ютера не заменят ваших профессиональных знаний и не помогут узнать, как должен выглядеть окончательный чертеж. Операционная система Microsoft Windows, как и программа AutoCAD, превратилась в сложную комбинацию файлов приложений и данных. Помимо изучения программа AutoCAD, полезно познакомиться с основами функционирования операционной системы. В рабочую станцию для автоматизированного проектирования обычно входят принтеры, плоттеры, цифровые планшеты и другие периферийные устройства, которыми управляет операционная система Windows, вдобавок к накопителям и папкам, где хранятся файлы. Не обойтись также без сетевых соединений и доступа к Интернету. В этой части книги вы узнаете, как запускать программу AutoCAD, а также узнаете о возможностях, которые доступны из окна запуска программы. Зилкллио №3. Запуск программы AutoCAD Как же попасть в программу AutoCAD? >- Нажмите кнопку Пуск (Start) на Панели задач (Taskbar) операционной системы Windows и выберите из главного меню команду Программы ♦ Autodesk * AutoCAD 2006 ♦ AutoCAD 2006 (Programs ♦ Autodesk ♦ AutoCAD 2006 * AutoCAD 2006;. На экране появится рабочее окно программы AutoCAD, а поверх него - диалог с предложением познакомиться с новыми возможностями программы (Рис. 1.1). Семинар по новым возможностям bwwp пи *o»vjh ettwu* hocfhw г(ма1эьйченчык jytrf иэучкч юеыи ф;нкщ41 глродун а. ГЪЭрдо!*? *• тучами нсххч ВЫНОжНОГГЁЙ пролога?  9 6 другой ра; # £orit4jjpm*np¥antfatt* С*ИЧ"«р ЛГ.1 м.)Г-К!Ч ВОЬ»ВДКЧОСТДМТ=цСГВ Рис. 1.1. Диалог с предложением познакомиться с новыми возможностями программы AutoCAD 2006 Вы можете познакомиться с новыми возможностями программы AutoCAD 2006, установив переключатель Да (Yes) и нажав кнопку ОК. Если же установить переключатель Больше не предлагать (Dont show again), то при следующих запусках программы этот диалог появляться не будет. > Установите переключатель Больше не предлагать (Dont show again) и нажмите кнопку OK, Диалог с предложением познакомиться с новыми возможностями программы исчезнет, и на экране останется только рабочее окно программы AutoCAD (Рис. 1.2). 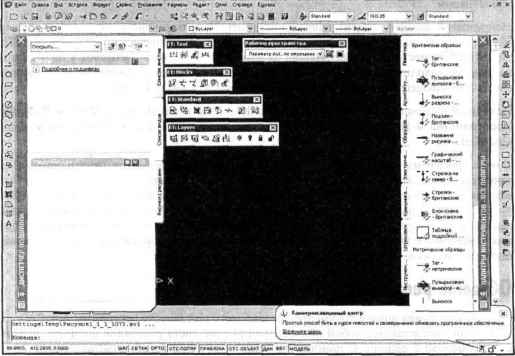 Рис. 1.2. Рабочее окно программы AutoCAD 2006 Первый запуск По умолчанию при первом запуске программы AutoCAD отображается пустое окно рисования, на котором находятся панели инструментов и инструментальные палитры (Рис. 1.2). Панели инструментов содержат кнопки, которые служат для вызова команд. Если на одну из кнопок панели навести указатель мыши, то на экране появится всплывающая подсказка с именем указанной кнопки, С кнопками с маленьким черным треугольником в правом нижнем углу связаны подменю, содержащие наборы родственных команд. Для вызова подменю необходимо установить указатель мыши на кнопке, нажать и удерживать левую кнопку мыши. Не думайте, что если размеры области рисования на экране равны приблизительно 12 дюймам по ширине и 9 дюймам по высоте, то единицей измерения (12 единиц на 9 единиц) обязательно должен быть дюйм. Как вы увидите позднее, единицей может быть любая подходящая единица измерения расстояния, возможно, миллиметр или даже миля. Запуск программы с помощью существующего чертеЖа Программу AutoCAD можно запустить, дважды щелкнув мышью на значке или имени чер тежного файла (drawing file) с расширением ,dwg в окне программы Windows Explorer Выбранный файл будет открыт в рабочем окне программы AutoCAD. Этот способ запуска AutoCAD не отличается от запуска других программ, работающих в операционной системе С помощью Диспетчера подшивок (Sheet Set Manager), находящегося в левой части рабочего окна программы AutoCAD, можно опубликовать целую подшивку листе*, группу листов из подшивки или отдельный лист. Публикация листов, созданных Диспетчером подшивок (Sheet Set Manager), осуществляется намного проще в нем самом, нежели в диалоге Публикация (Publish). Инструментальные палитры представлены отдельными вкладками в специальном окн:. Это окно на Рис. 1.2 расположено в правой части рабочего окна программы AutoCAD, Инструментальные палитры являются удобным средством хранения и вставки блоков и штриховки. Палитры могут содержать инструменты, предоставленные сторонними разработчиками. Ненужные в данный момент панели инструментов и окно инструментальных палитр можно закрыть, нажав кнопку [х] в заголовке панели. Оставшиеся панели можно разместить в любом месте экрана, перетащив их мышью за заголовок. Заголовок у большинства панелей находится сверху, но может находиться слева, как у Диспетчера подшивок (Sheet Set Manager), или справа, как у окна инструментальных палитр. Исходный вид окна можно восстановить с помощью команды меню Окно ♦ Рабочие пространства ♦ Параметры AutoCAD по умолчанию (Window ♦ Workspaces ♦ AutoCAD Default). В окне программы AutoCAD можно создавать чертежи для просмотра, печати (которая на профессиональном языке называется вычерчиванием), решать геометрические и инженерные задачи, накапливать данные, создавать трехмерные изображения объектов и выполнять другие различные прикладные задачи проектирования. Независимо от ваше! задачи, вероятнее всего вам придется изменить внешний вид окна и параметры рисования. Также вы можете изменить конфигурацию запуска, чтобы она соответствовала вашим требованиям. Облаешь рисования Область рисования нового документа, создаваемого при запуске программы AutoCAD, по умолчанию представляет собой полное отображение листа рисования шириной 12 единиц и высотой 9 единиц. С помощью команд программы AutoCAD можно перемещав, точку просмотра по всей области рисования, увеличивая масштаб для более подробного рассмотрения или уменьшая масштаб, чтобы увидеть более широкую область. 0 1 2 3 4 ... 105
|
