Раздел: Документация
0 1 2 3 4 5 ... 105 Windows. Большинство таких программ запускается двойным щелчком мыши на имени файла, созданного в этой программе. Когда программа AutoCAD запускается данным способом (двойным щелчком мыши на имени файла с расширением .dwg), в рабочем окне программы отображается чертеж в том виде, в котором он был сохранен последний раз. >Закройте программу AutoCAD, нажав кнопку Щ в заголовке программы. В следующем разделе мы снова откроем программу с пустым рисунком. Рабочее окно программы AutoCAD Познакомимся с рабочим окном программы AutoCAD 2006. >Откройте программу AutoCAD, дважды щелкнув мышью на ярлыке программы расположенном на Рабочем столе (Taskbar) операционной системы Windows. На экране появится рабочее окно программы AutoCAD 2006 (Рис. 1.2). >Закройте все панели инструментов, расположенные в отдельных окнах, окно инструментальных панелей и окно Диспетчера подшивок (Sheet Set Manager) (Рис. 1.3). Строка Строга заголовка Панель инструментов Стандартная (Standard) Панель инструментов Свойстве (Properties} Панель инструментов Рад актирование (М <?□ j шшт 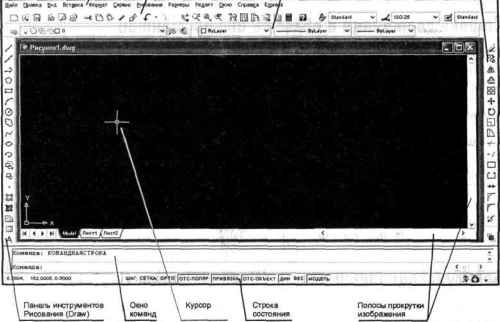 Рис. 1.3. Элементы рабочего окна программы AutoCAD 2006 Рабочее окно программы AutoCAD, показанное на Рис. 1.3, состоит из следующие элементов: строки заголовка, строки меню, панелей инструментов, окна рисунка, окнд команд и строки состояния. Окно рисунка состоит из вкладок Model (Модель), Лист1 (Layoutl) иЛист2 (Layout2). Рассмотрим подробнее каждый из этих элементов. Окно рисунка В окне рисунка вы можете просматривать создаваемые объекты. В этом окне отображаетст курсор - его текущая позиция определяет местоположение вводимой текстовой и графической информации. При перемещении устройства указания по цифровому планшету (это может быть шайба или перо) или мыши по коврику, курсор повторяет эти перемещения на экране. Когда программа AutoCAD предлагает выбрать точку, курсор принимает форму перекрестия. Когда необходимо выбрать объект на экране, форма курсора меняется на небольшой квадратик выбора. Программа AutoCAD в различных ситуациях использует комбинации перекрестий, квадратиков, штриховых прямоугольников и стрелок, поэтому вы легко можете определить, какой тип выделения или режим выбора действует. JLjk При создании объектов существует возможность ввода координат, наШ V" годящихся за пределами области видимости программы AutoCAD. Когда )шт вы станете более опытным пользователем программы AutoCAD, вам это может понадобиться. До этого времени рекомендуется работать 1L внутри области видимости. Строка состояния и область инструментов Строка состояния внизу экрана отображает координаты курсора и важную информацию о состоянии различных режимов. В правой части строки состояния находится лоток, в котором размещаются значки для быстрого доступа к Коммуникационному центру (Communications Center), для блокирования и разблокирования окон и панелей инструментов, а также меню строки состояния (Status bar menu) (Рис. 1.4). Значок для быстрого доступе кМеню игреки Коммуникационному центрусостояния pi.a.04ig~8683 .coma " шкг\ сгткд срто;отс.лопяр Г1риэязк« стсоеьект дт< \и. м.-де-пь .К Q „ Значок для блокирований и разблокирования окон и панелей инструментов Рис. 1.4. Строка состояния со значками в лотке Коммуникационный центр (Communication Center) Коммуникационный центр (Communication Center) обеспечивает доступ к последним обновлениям программы, новостям и службе технической поддержки продукта. Для открытия Коммуникационного центра (Communication Center) нужно щелкнуть мышью на его значке, который расположен на лотке в правой части строки состояния. При этом на экране появится диалог Коммуникационный центр (Communication Center) (Рис. 1.5). J Коммуникационный центр №имунишдон№1й центр сЯеспечиоает д JCTvi к последним сбноелениям nprj[peHMt новостям служвы технической поддержки щ тд. Дла начала работы с Коммуникационном центром выполните его настройку, следуя инструкциям ниже. □ Укажите страну или территорию и периодичность гоовки обновлений. Q Подключигесь г Интетуи vu грус-ите и/1г5Ю1я,уюг;я информации. I □ ВьЛдоГв к<а*элы т*фОр№&* Ш Настроила Рис. 1.5. Диалог Коммуникационный центр (Communication Center) При первом запуске Коммуникационный центр (Communication Center) настраивается с помощью Мастера. При настройке необходимо указать страну и желаемую частоту обновлений. Затем вы подключаетесь к Интернету и загружаете доступную информацию, а также указываете информационные каналы, которые желаете просматривать. Диспетчер внешних ссылок (External Reference Manager) Значок диспетчера внешних ссылок отображается на лотке строки состояния, когда к вашему рисунку присоединен внешний объект. Сообщение отображается в том случае, когда внешняя ссылка должна быть загружена снова или разрешена. Стандарты автоматизированного проектирования (CAD Standards) Значок стандартов автоматизированного проектирования появляется на лотке строки состояния в том случае, когда с текущим рисунком связан файл со стандартами. Установить параметры уведомлений можно в диалоге Параметры нормоконтроля (CAD Standards Settings) (Рис. 1.6). 0 1 2 3 4 5 ... 105
|
