Раздел: Документация
0 ... 38 39 40 41 42 43 44 ... 105 Например, следующая последовательность команд демонстрирует размещение текста с использованием режима впИсанный (Fit), как показано на Рис. 5.7. Команда: ДТЕКСТ (нажмите клавишу\\\) Начальная точка текста или [Выравнивание/Стиль]): в (нажмите клавишу Задайте опцию [впИсанный/Поширине/Центр/сЕредина/влРаво/ВЛ/ВЦ/ВП/СЛ/ СЦ/СП/НЛ/НЦ/НП]: п (нажмите клавишу щЩ) Первая конечная точка базовой линии текста: (укажите начало текста, как показано на Рис. 5.7) Вторая конечная точка базовой линии текста: (укажите конец текста, как показано на Рис. 5.7) (Введите текст Пример вписанного текста и щелкните мышью на любой свободном участке окна рисования) :.;«г6 тексту l——f> X Рис. 5.7. Режим выравнивания текста впИсанный (Fit) Ниже перечислены другие режимы выравнивания текста, используемые в команде ДТЕКСТ (DTEXT): ВЛ - вверху слева (TL - lop left); ВЦ - вверху по центру (ТС - top center); ВП - вверху справа (TR - top right); СЛ - по середине слева (ML - middle left); СЦ - по середине по центру (МС - middle center); СП - по середине справа (MR - middle right); НЛ - внизу слева (BL - bottom left); НЦ - внизу по центру (ВС - bottom center); НП - внизу справа (BR - bottom right). Выбор текстового стиля Любой текст на рисунке программы AutoCAD имеет ассоциированный с ним текстовый стиль. При вводе текста программа AutoCAD использует текущий текстовый стиль, устанавливающий шрифт, размер шрифта, угол наклона, ориентацию и другие текстовье вписав; Конец текста Начало текста характеристики. Стиль Standard (Стандартный) является стилем по умолчанию. Используя параметр Стиль (Style) команды ДТЕКСТ (DTEXT), можно сделать текущим другой текстовый стиль или изменить стиль. Значения параметров текущего текстового стиля отображаются в запросах командной строки. Имеется возможность использования и редактирования текущего текстового стиля, а также создания или загрузки нового. Созданный стиль может быть впоследствии модифицирован, переименован или удален. Многострочный текст - создание текста абзацами Команда МТЕКСТ (МТЕХТ) создает многострочный текст в виде абзаца; ширина абзаца определяется границами прямоугольника, заданного пользователем. Это простой способ автоматического форматирования многострочных абзацев, с применением к абзацу левого, правого или центрального выравнивания. Команда позволяет вводить отступы и устанавливать табуляцию, позволяющие упростить процесс выравнивания текста для таблиц и нумерованных списков. Чтобы создать текст в виде абзаца, используя текущий стиль, можно вызвать команду МТЕКСТ (МТЕХТ), щелкнув на кнопке Многострочный (Multiline Text) на панели инструментов Текст (Text), как показано на Рис, 5.8.  Рис. 5.8. Вызов команды МТЕКСТ (МТЕХТ) из панели инструментов Текст (Text) Ниже приведена последовательность приглашений программы AutoCAD, при выполнении команды МТЕКСТ (МТЕХТ). Указания пользователю приведены в скобках и выделены курсивом - они на экране не появляются. Команда: МТЕКСТ (нажмите клавишу\егЩ) Первый угол: (укажите первый угол прямоугольника) Противоположный угол или [Высота/вЫравнивание/Межстрочный интервал/ Поворот/Стиль/Ширина]: (укажите противоположный угол прямоугольника или выберите одну из доступных команд в контекстном меню) При перемещении курсора после указания первого угла прямоугольника, который называют ограничивающим прямоугольником, программа AutoCAD отображает стрелку ф внутри прямоугольника, обозначающую направление движения строк абзаца, а также буквы abc, указывающие на начало абзаца, размер этих букв соответствует размеру шрифта по умолчанию (Рис. 5.9). Первый угол прямоугольника  Рис. 5.9. Ограничивающий прямоугольник для многострочного текста После указания противоположного угла ограничивающего прямоугольника програм?. а AutoCAD отобразит панель инструментов Формат текста (Text Formatting) (Рис. 5.10) и область ввода/редактирования многоетрочпого текста (Рис. 5.11).
Рис. 5.10. Панель инструментов Формат текста (Text Formatting) 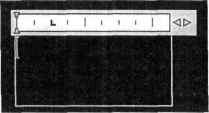 Рис. 5.1 J. Линейка, ограничивающий прямоугольник и текстовый курсор для ввода многострочного текста С помощью редактора многострочного текста можно создать один или более абзашв многострочного текста. Также можно вставить текст из файла, сохраненного в форма е ТХТ или RTF. Окно редактора сделано прозрачным, чтобы при создании текста вы могли видеть, перекрывает ли текст другие объекты. Чтобы отключить прозрачность во время работы, щелкните правой кнопкой мыши внутри ограничивающего прямоугольника и выбери*е команду контекстного меню Прозрачный фон (Opaque Background). Можно также сд:-лать фон завершенного многострочного текста непрозрачным и указать его цвет. Программа позволяет задавать позиции табуляции и отступы текста, чтобы управлять видом объекта многострочного текста и создавать списки. Щелкнув мышью на линейк;, можно установить позицию табуляции L. В левой части линейки расположены два треугольных маркера. Верхний треугольник - это маркер отступа первой строки абзаца, а нижний треугольник - это маркер отступа остальных строк абзаца. После ввода текста его можно выделить, нажав и удерживая кнопку выбора устройства указания и перемещая текстовый курсор над выделяемым текстом. Дважды щелкнув мышью на слове, можно выделить слово целиком, а тройной щелчок мышью выделяет абзац текста целиком. В многострочный текст также можно вставлять специальные символы и поля. Поле - это текст, который настроен для отображения данных, которые могут измениться. Коп;а поле обновляется, отображается самое последнее значение поля. К редактору многострочного текста относятся еще панель инструментов Формат текста (Text Formatting) (Рис. 5,10) и контекстное меню (Рис. 5.12). 0 ... 38 39 40 41 42 43 44 ... 105
|
||||||||||||||||||||||||||||||||||
