Раздел: Документация
0 ... 40 41 42 43 44 45 46 ... 105 В контекстном меню содержатся стандартные команды редактирования, а также команды для работы с многострочным текстом. Вставка полей Команда контекстного меню Вставить поле (Insert Field) отображает диалог Поге (Field), показанный на Рис. 5.13, в котором можно выбрать поле для вставки в текст.
Рис. 5.13. Диалог Поле (Field) Варианты, доступные в диалоге Поле (Field), изменяются с помощью открывающегося списка Категории полей (Field Category) и списка Имена попей (Field names). Например, чтобы вставить текущую системную дату, необходимо выбрать строьу Дата (Date) в списке Имена полей (Field Names), как показано на Рис. 5.14, nocj е чего программа AutoCAD отобразит доступные варианты для выбранного поля в списке Варианты (Examples). Значение, отображаемое в диалоге Поле (Field), отражает выбранный формат. В области Формула для поля (Field Expression) отображает<я выражение, служащее для получения значения поля. Выражение поля нельзя изменить, однако, прочитав данные в этой области, можно познакомиться с тем, как конструируются поля. Еагегорщ полей: кена полей: формат даты: fd ММММ уууу Варианты:
Пояснения- М - несяц d - день У • год час минута airi нлнрт разделитель разделитель разделитель Обозначения месяцев: м - в мм - оа МММ - авг август Формула дли поля: %<\Mer Date \f "d ММММ уууу">% сж j j Отмена j Справка ) Рис. 5.14. Выбор даты в отеке Имена полей (Field Names) Когда диалог Поле (Field) закрывается, текущее значение поля отображается в объекте МТЕКСТ (МТЕХТ) (Рис. 5.15). 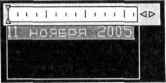 Рис. 5.15. Поле с текущей датой в многострочном тексте Установка отступов и позиций табуляции При выборе команды контекстного меню Отступы и табуляция (Indents and Tabs) на экране появляется диалог Отступы и табуляция (Indents and Tabs), как показано на Рис. 5.16. В этом диалоге можно задать отступы для абзацев и первых строк абзацев, а также установить позиции табуляции. В группе элементов управления Отступ (Indentation) диалога Отступы и табуляция (Indents and Tabs), поле ввода Первой строки (First line) позволяет задать отступ первой строки текущего или выбранных абзацев. Поле ввода Абзаца (Paragraph) позволяет задать отступ текущего или выбранных абзацев. В группе элементов управления Позиция табуляции (Tab stop position) верхнее поле ввода позволяет задать позицию табуляции, которая затем будет записана в нижний список. Щелчок на кнопке Установить (Set) приводит к копированию значений из верхнего поля ввода и их отображению в нижнем списке. Щелчок на кнопке Отменить (Clear) приводит к удалению из списка выбранной позиции табуляции. J Отступы и табуляция (-Отступ- Первой строки: абзаца: а гПоэиин табуляции- [ Установить Рис. 5.16. Диалог Отступы и табуляция (Indents and Tabs) Установка выравнивания При выборе команды контекстного меню Выравнивание (Justification) появится вложенное контекстное меню, в котором можно выбрать обычные режимы выравнивания и ориентации программы AutoCAD, предназначенные для работы с текстом, для новою пли выбранного текста. Текст может быть выровнен по центру, по левому или правому краю относительно левой и правой границы текста и выровнен по центру, по верхне! у или нижнему краю абзаца относительно верхней и нижней границы текста. Если выбранное выравнивание является одним из режимов Вверх (Тор) - Вверх влево (Top Left), Вверх по центру (Top Center), Вверх вправо (Top Right), - то лишний тек( т будет перемещен за нижнюю границу указанного ограничивающего прямоугольник!. Если выбранное выравнивание является одним из режимов Вниз (Bottom) - Вниз влево (Bottom Left), Вниз по центру (Bottom Center), Вниз вправо (Bottom Right), - то начало текста будет скрыто за верхней границей ограничивающего прямоугольника. Режим выравнивания также можно задать, выбрав параметр выравнивание (Justify), когда программа AutoCAD приглашает ввести противоположный угол границ прямоугольника. Доступные режимы выравнивания такие же, как и для команды ДТЕКСГ (DTEXT). Как только режим выравнивания указан, программа AutoCAD возвращается к предыдущей подсказке, пока не будет указан противоположный угол границ прямоугольника. Поиск и замена При выборе команды контекстного меню Поиск и замена (Find and Replace) отображается диалог Поиск и замена (Find and Replace) (Рис. 5.17), в котором находятся поля ввода Что (Find what) и Чем (Replace with) и флажки Только слово целиком (Match whole word only) и С учетом регистра (Match Case). Диалог используется для поиска указанных строк текста и их замены новым текстом. 0 ... 40 41 42 43 44 45 46 ... 105
|
|||||||||||||||||||||||||||||||||||||||||||||||||||||||||||||||||||||||||||||||||||||||||||||||||||||||||||||||||||||||||||||||||||||||||||||||||||||||||||||||||||||||||||||||||||||||||||||||||||||||||||||||||
