Раздел: Документация
0 ... 50 51 52 53 54 55 56 ... 105 Знлюолл-€о ые5. Размеры paguycoB Чтобы нарисовать размер радиуса, щелкните мышью на кнопке Радиус (Radius) на панели инструментов Размеры (Dimension), как показано на Рис. 6.20. Возможность рисования размера радиусов предоставляет команда РЗМРАДИУ; (DIMRADIUS) для создания радиуса окружности или дуги, как показано на Рис. 6.2 Внешний вид размерного текста определяется текущим размерным стилем. После вызова команды РЗМРАДИУС (DIMRADIUS) выберите окружность, а затем выберр -те точку для определения положения текста и конечной точки выноски, чтобы нарисовать правильный размер, в ответ на приглашения команды: Команда: РЗМРАДИУС (нажмите клавишу iEnterj Выберите дугу или круг: (выберите окружность или дугу) Размерный текст = <значение> Положение размерной линии или [МтекстЯекст/Угол]: (укажите точку для pi -сования размерной линии выноски или выберите одну из доступных команд з контекстном меню)  Рис. 6.20. Вызов команды РЗМРАДИУС (DIMRADIUS) из панели инструментов Размеры (Dimension) 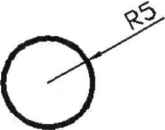 Рис. 6.21. Задание радиуса окружности Чтобы отобразить зигзагообразный размер, необходимо щелкнуть мышью на кнопка С изломом (Jogged) на панели инструментов Размеры (Dimension), как показано hi Рис. 6.22.
Рис. 6.22. Вызов команды ЛОМЛИНРАЗМ (DIMJOGGED) из панели инструментов Размеры (Dimension) Данная команда удобна, если центр какой-либо окружности или дуги выходит за границы чертежа. Чтобы измерить и отобразить радиус с помощью зигзагообразного размера, необходимо, как показано на Рис. 6.23, выбрать окружность или дугу, выбрать новое положение центра и точку излома размерной линии в ответ на приглашения команды ЛОМЛИНРАЗМ (DIMJOGGED): Команда: ЛОМЛИНРАЗМ (нажмите клавишу jjEnterj Выберите дугу или круг: (выберите окружность или дугу) Укажите новое положение центра: (укажите новое положение центра) Размерный текст <значение> Положение размерной линии или [МтекстДекст/Угол]: (выберите положение размерной пинии или опцию) Укажите положение излома: (укажите положение точки излома размерной линии) 1 ——---1 Рис. 6.23. Построение зигзагообразного размера 3*а\сомл,&&о ММО. Размеры диаметров Чтобы нарисовать размер диаметра, щелкните мышью на кнопке Диаметр (Diameter) на панели инструментов Размеры (Dimension), как показано на Рис. 6.24. Размеры щ 1~1 \Гг&\® ? SPINET ffll Рис. 6.24. Вызов команды РЗМДИАМЕТР (DMDIAMETER) из панели инструментов Размеры (Dimension) После вызова команды РЗМДИАМЕТР (DIMDIAMETER) выберите окружность, как показано иа Рис. 6.25, а затем выберите точку для определения положения текста и конечной точки выноски, чтобы нарисовать правильный размер, в ответ на приглашена следующей последовательности команд: Команда: РЗМДИАМЕТР (нажмите клавишуi£nterj Выберите дугу или круг: (выберите дугу или окружность для задания размера) Размерный текст - <значение> Положение размерной линии или [МтекстЯекст/Угол]: (укажите точку для рисования размера или выберите одну из доступных команд в контекстном меню) 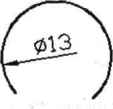 Рис. 6.25. Задание диаметра окружности Внешний вид размерного текста определяется текущим размерным стилем. 3*л*©лий€о ms/J/J. УглоВые размеры Чтобы нарисовать угловые размеры, щелкните мышью на кнопке Угловой (Angular) hi панели инструментов Размеры (Dimension), как показано на Рис. 6.26. Возможности задания угловых размеров позволяет рисовать угловые размеры с помощью трех точес (вершина, точка, точка), между двумя непараллельными прямыми, на дуге (между двум* конечными точками дуги и с центром в качестве вершины) или на окружности (межд/ двумя точками на окружности и с центром в качестве вершины).
Рис. 6.26. Вызов команды РЗМУГЛОВОЙ (DIMANGULAR) из панели инструментов Размеры (Dimension) По умолчанию метод задания угловых размеров заключается в выборе объекта. Если выбранный объект - дуга, как показано на Рис. 6.27, программа AutoCAD автоматически использует центр дуги в качестве вершины и конечные точки в качестве первой конечной точки угла и второй конечной точки угла для определения трех точек - вершины угла и двух конечных точек. Как и в случае определения длины дуги, можно отобразить угол самой дуги, а также угол незавершенной части окружности. Приглашения программы AutoCAD: 0 ... 50 51 52 53 54 55 56 ... 105 |
|||||||||||||||||||||












