Раздел: Документация
0 ... 52 53 54 55 56 57 58 ... 105 Можно изменить элементы для задания размеров индивидуально, введя имя аесоциирс-ванной переменной в приглашении Команда:, или изменить элемент на соответствующей вкладке диалога Изменение размерного стиля (Modify Dimension Style) (Рис. 6.30 , который открывается при нажатии кнопки Изменить (Modify) в диалоге Диепетчеэ размерных стилей (Dimension Style Manager), Щ\ Изменение размерного стиля: ISO25[?] Л*1«*и.j Символы w стрелка [ Текст Размещение] Ocfeowe единицы [Альт, едигмцы] Лопуикч 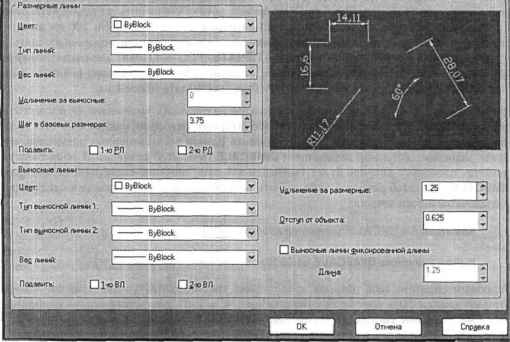 Рис. 6.30. Диалог Изменение размерного стиля (Modify Dimension Style) Диалог Диспетчер размерных стилей (Dimension Style Manager) вызывается при щелч ке мышью на кнопке Размерные стили (Dimension Styles) на панели инструментов Размеры (Dimension) (Рис. 6.31). 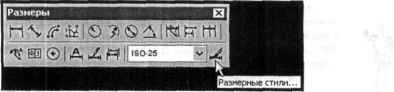 Рис. 6,31. Вызов диалога Диспетчер размерных стилей (Dimension Style Manager) из панели инструментов Размеры (Dimension) 3haico-mx,vSt€o NM3. Нахождение площади Команда ПЛОЩАДЬ (AREA) (Рнс. 6.32) используется для нахождения площади (в квадратных единицах измерения) и периметра выбранной замкнутой геометрической фигуры, например, окружности, многоугольника или замкнутой полилинии. Можно также указать ряд точек, которые программа AutoCAD будет считать замкнутым многоугольником, рассчитает и сообщит площадь.
Рис. 6.32. Вызов команды ПЛОЩАДЬ (AREA) на панели инструментов Сведения (inquiry) После вызова команды ПЛОЩАДЬ (AREA) из панели инструментов Сведения (Inquiry) программа AutoCAD выводит приглашения: Команда: ПЛОЩАДЬ (нажмите клавишуlpntef]j Первая угловая точка или [Объект/Добавить/Вычесть]: (укажите точку или выберите одну из доступных команд в контекстном меню) По умолчанию площадь рассчитывается при выборе вершин объектов. Если вы желаете узнать площадь определенного объекта, например, окружности, многоугольника или замкнутой полилинии, выберите параметр Объект (Object). Следующая последовательность команд является примером нахождения площади многоугольника с использованием параметра Объект (Object), как показано на рисунке 6.31: Команда: ПЛОЩАДЬ (нажмите клавишу Enter j Первая угловая точка или [Объект/Добавить/Вычесть]: о (нажмите клавишу Выберите объекты: (выберите объект, как показано на Рис. 6.33) Площадь = <значение>, Периметр = <значение> Выбор многоугольника Рис. 6.33. Нахождение площади многоугольника с использованием параметра Объект (Object) команды ПЛОЩАДЬ (AREA) Параметр Добавить (Add) позволяет добавить выделенные объекты, чтобы сформировать общую площадь; затем можно использовать параметр Вычесть (Subtract), чтобы исключить выбранные объекты из промежуточной суммы. Следующий пример демонстрирует применение параметров Добавить (Add) и Вычесть (Subtract). В данном примере определяется площадь многоугольника за вычетом плопп-ди четырех окружностей: Команда: ПЛОЩАДЬ (нажмите клавишуJEnterj Первая угловая точка или [Объект/Добавить/Вычесть]: д (нажмите клавишу Первая угловая точка или [Объект/Вычесть]: о (нажмите клавишу Entorh (Режим добавления) Выберите объекты: (выберите многоугольник, как показано Рис. 6.34) Окружность В  Окружность D Рис. 6.34. Использование параметров Добавить (Add) и Вычесть (Subtract) команды ПЛОЩАДЬ (AREA) Площадь = <зиачение>, Периметр д <значение> Общая площадь = <зкачение> (Режим добавления) Выберите объекты: (нажмите клавишу !En"ier]j Первая угловая точка или [Объект/Вычесть]: в (нажмите клавишу; Eterjj Первая угловая точка или [Объект/Добавить]: о (нажмите клавишуjnisrlj (Режим вычитания) Выберите объекты: (выберите окружность А, как показанЙ на Рис. 6.34) Площадь = <значение>, Длина окружности = <значение> Общая площадь = <значение> (Режим вычитания) Выберите объекты: (выберите окружность В, как показано на Рис. 6.34) Площадь = <значение>, Длина окружности = <значение> 0 ... 52 53 54 55 56 57 58 ... 105 |
||||||||||||












