Раздел: Документация
0 ... 64 65 66 67 68 69 70 ... 105 Создание плавающего многоугольного видового экрана Выбор в пространстве листа команды Многоугольный ВЭ (Polygonal Viewport), как показано на Рис. 8.10, позволяет создавать плавающие видовые экраны неправильной фо > мы путем задания определяющих точек. При этом программа AutoCAD выводит запросы: Многоугольный ВЭ Рис. 8.10. Выбор команды Многоугольный ВЭ (Polygonal Viewport) - из панели инструментов Видовые экраны (Viewports) Команда: -ВЭКРАН Угловая точка видового экрана или [ В кл/Откл/В Писать/Тонирование/ Блокировать/Объект/Многоугольный/ВОсстановить/2/3/4] <ВПисать>: м Начальная точка: (укажите точку) Следующая точка или [Дуга/длИна70тменить]:(укажите точку или введите параметр) ✓При выборе параметра Дуга (Arc) в видовой экран добавляются дуговые сегменты. ✓При выборе параметра дпИна (Length) вычерчивается линейный сегмент заданно! длины под тем же углом, что и предыдущий сегмент. Если предыдущий сегмент является дугой, то программа AutoCAD вычерчивает новый линейный сегмент по касательной к данному дуговому сегменту. */ При выборе параметра Отменить (Undo) удаляются последние добавленные в многоугольный видовой экран линейные или дуговые сегменты. Программа AutoCAD позволяет создавать видовой экран из замкнутой полплннин, эллипса, сплайна, области или круга (Рис. 8,11). Выбранная полнлиния должна быть замкнутой и иметь по меньшей мере три вершины. Это может быть самопересекающаяс:! полилниня, также она может содержать как дуговые, так и линейные сегменты. При вы боре этой команды программа AutoCAD выдает запросы: Рис. 8.11. Выбор команды Преобразовать обьект в видовой экран (Convert object to Viewport) из панели инструментов Видовые экраны (Viewports) Команда: -ВЭКРАН Угловая точка видового экрана или [Вкл/Откл/ВПисать/Гонировггшс/ Блокировать/Объект/Многоугольный/ВОсстановить/2/3/4] <ВПисать>: о Выберите объект для подрезки видового экрана: 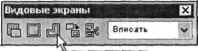 Преобразование объекта в плавающий видовой экран  Создание нескольких плавающих видовых экранов Чтобы создать несколько плавающих видовых экранов, откройте диалог Видовые экраны (Viewports) (Рис. 8.13), щелкнув мышью на кнопке Диалоговое окно видовых экранов (Display Viewports Dialog) на панели инструментов Листы (Layouts), как показано на Рис. 8.12. Видовые экраны □ Л tils В п и с ать 3 [диалоговое окно видовых экранов Рис. 8.J2. Кнопка Диалоговое окно видовых экранов (Display Viewports Dialog) на панели инструментов Видовые экраны (Viewports) i Видовые экраны Новые ВЭ краны Именованные ВЭ краны Текущее и Стандартные конфигурации: Конфигурация активной модели Образец- ¥ онфигирашия активной модели Один Два: вертикально Два; горизонтально Три: справа Три: слеза Три; выше Три: ниже Три. вертикально Три: горизонтально Четыре равномерно Е беготне Релим. Ш1 3 вменить виц на: "Текущий" От Справка Рис. 8.13. Диалог Видовые экраны (Viewports) Программа AutoCAD отобразит конфигурации стандартных видовых экранов. Выберите имя конфигурации, которую вы хотите использовать, в списке Стандартные конфигурации (Standard viewports). В поле Образец (Preview) отобразится выбранная конфигурация, включая информацию о виде, который назначен видовому экрану. В открывающемся списке Режим (Setup) на выбор предлагаются варианты 2D и 3D. Если выбран режим 2D, то на всех видовых экранах создаваемой конфигурации но умолчанию устанавливается такой же вид, как и у текущего активного видового экрана. Если выбран режим 3D, то на создаваемых видовых экранах сразу же будут установлены стандартные виды модели. С помощью открывающегося списка Сменить вид на (Change view to) можно изменять вид в выбранном видовом экране на вид, выбранный из списка. Вы можете выбрать именова i-ный вид или, если вы выбрали режим 3D, то можете выбрать вид из списка стандартных вч-дов. Используйте поле Образец (Preview) для просмотра изменений. Выбрав конфигурацию видового экрана и установив соответствующие значения, щелкните мышью па кнопке СК, чтобы закрыть диалог. В командной строке появятся следующие запросы; Команда: -ВЭКРАН Первая угловая точка или [Вписать] <Вписать>: (задайте первый угол, чтобы определить конфигурацию выбранного видового экрана, или выберите параметр Вписать (Fit), чтобы создать конфигурацию выбранного видового экрага в соответствии с размерами бумаги) Противоположный угол: (задайте противоположный угол, чтобы определипъ конфигурацию выбранного видового экрана) Диалог Видовые экраны (Viewports), изображенный на Рис. 8.13, использовался для создания новых видовых экранов в примере преобразования листа в подходящий для печати лист. В ответ на запрос относительно углов можно выбрать точки, чтобы определить прямоугольный когпур двух вертикальных видовых экранов. Пространство модели объектов проектиру вания будет отображаться в обоих видовых экранах, как показано на Рис. 8.14. 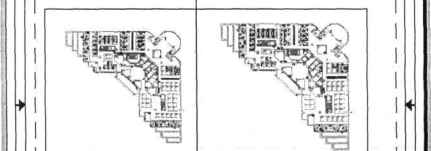 Рис. 8.14. Два вертикальных видовых экрана с объектами 0 ... 64 65 66 67 68 69 70 ... 105
|
