Раздел: Документация
0 ... 66 67 68 69 70 71 72 ... 105 Блокировка плавающего видового экрана Команда контекстного меню видового экрана Показать блокированные (Display Locked) запрещает или разрешает изменение масштабного коэффициента в выбранной видовом экране в процессе работы с пространством модели. Программа AutoCAD позволяет изменять масштаб объектов видового экрана по отношению к пространству бумаги, что устанавливает согласованный масштаб для каждого отображаемого вида. Чтобы точно подобрать масштаб для выводимого на плоттер чертежа, вы должны установить масштаб каждого видового экрана по отношению к пространству бумаги. Обычно лист выводится на плоттер с масштабом 1:1. Масштаб определяется путем деления единиц пространства бумаги на единицы пространства модели. Масштабный коэффициент пространства модели объектов проектирования вну-ри видового экрана можно установить с помощью параметра пХЛ (nXP) команд>j ПОКАЗАТЬ (ZOOM), когда пространство модели активно в этом видовом экрана. Например, после ввода 1/24хл или 0,04167хл (1/24 = 0,04167) в ответ на запрос команды ПОКАЗАТЬ (ZOOM) изображение будет отображено в масштабе 1:24 или 1/2-1, Вы также можете изменить масштаб вывода на печать видового экрана, воспользовап-шись открывающимся списком Управление масштабом видового экрана (Viewport Scale Control) на панели инструментов Видовые экраны (Viewports) (Рис. 8.18). Рис. 8.18. Открывающийся список Управление масштабом видового экрана (Viewport Scale Control) na панели инструментов Видовые экраны (Viewports) Предположим, что масштаб видов необходимо уменьшить в два раза. В этом случае сначала дважды щелкните мышью на одном из видовых экранов, чтобы сделать его активным в пространстве модели, а затем введите масштабный коэффициент 0.5 в по; е Управление масштабом видового экрана (Viewport Scale Control) на панели инструментов Видовые экраны (Viewports) или выберите вариант 1:2 из открывающего я списка. Программа AutoCAD отобразит значение 1:2 в поле Управление масштабом видового экрана (Viewport Scale Control), и масштаб объектов внутри выбранною видового экрана будет изменен. Если выполнить эту процедуру для второго видовою экрана, результат будет таким, как показано на Рис. 8.19. изменение масштаба Видов по отношению к пространству бумаги в о а ч st 1ёи"1: Управление масштабом видового экрана 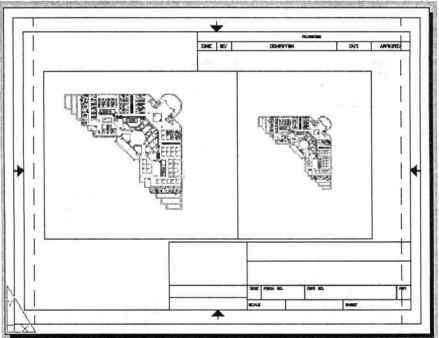 Рис. 8.19. Объекты внутри видового экрана, масштаб которого изменен Центрирование объектов пространства модели внутри видового экрана Далее, чтобы отцентрировать вид объекта в левом видовом экране, обратитесь к параметру Центр (Center) команды ПОКАЗАТЬ (ZOOM) и введите координаты центра. Повторите данную процедуру для правого видового экрана. Задав при этом одну и ту же координату У для центра пространств модели в обоих видовых экранах, вы выровняете объекты по горизонтали. Необходима некоторая практика (несколько попыток и ошибок), чтобы изменить размеры видовых экранов и отцентрировать объекты проектирования пространства модели для обеспечения видимости желаемых объектов в соответствующих видовых экранах. Скрытие границ видового экрана После того как вы изменили масштаб видовых экранов и расположили объекты по центру, надо дважды щелкнуть мышью на области вне видовых экранов, чтобы возвратиться в пространство бумаги. С помощью кнопки на панели инструментов Слои (Layers) (Рис. 8.20) выключим слой с именем Видовые экраны (Viewports) (на слое Видовые экраны (Viewports) были созданы два видовых экрана). Результат будет таким, как показано на Рис. 8.21.
Включение/отключение слоя Рис. 8.20. Кнопка для включения/отключения слоя на панели инструментов Слои (Layers)  Рис. 8.21. Результат после отключения листа Видовые экраны (Viewports) Когда вы находитесь в пространстве бумаги, то можете вводить имя чертежа и другую информацию в блок заголовка. Можно давать имена видам, а также проставля"ь размеры объектов, как показано на Рис. 8.22, 0 ... 66 67 68 69 70 71 72 ... 105
|
