Раздел: Документация
0 ... 19 20 21 22 23 24 25 ... 133 еле того как запущена эта команда и вы открыли рабочее (безымянное) диалоговое окно, следует щелкнуть ПК и в открывшемся дополнительном меню щелкнуть по строчке Import Text (Импортировать текст). Развернется диалоговое окно Select File, в котором необходимо найти файл требуемого текста. Обратите внимание на окно Files of type (Типы файлов), в котором можно выбрать только два типа с расширениями *.txt и *.rtf. Именно такие текстовые файлы можно импортировать в среду про1раммы AutoCAD. Все остальные, лаже присутствующие в папках и на дисках, в окне отображаться не будут. Найдите в своей папке текстовый файл ТТ для СБ пен. платы.rtf, который вы создали ранее для пробы. Щелкните по нему мышью, чтобы выбрать, а затем по кнопке Open (Открыть). Текст появится а диалоговом окне текстового редактора, при этом шрифт автоматически заменяется на текстовый стиль, установленный в диалоговом окне Text Formatting. В дальнейшем вы можете отредактировать данный текст, в том числе изменить шрифт и(или) его параметры. Выше отмечалось, что программа AutoCAD воспринимает только файлы с расширениями .txt и .rtf, но это не является препятствием для использования текстов с любыми другими расширениями, в частности с расширением doc. /Тля этого необходимо открыть текст в текстовом редакторе и записать его вновь, с другим расширением, например, .rtf. В практической работе вы можете воспользоваться и еще одним приемом импортирования текстов, созданных в текстовых редакторах. Для этого следует открыть текст в текстовом редакторе или создать новый, затем произвести проверку орфографии и частично отформатировать текст. То есть использовать почти весь арсенал возможностей текстового редактора. Подготовленный таким образом текст или его часть следует записать в буфер обмена. Теперь можно вернуться к программе AutoCAD и в режиме создания многострочного текста щелкнуть ПК и в открывшемся дополнительном меню по строчке Paste (Вставить). Текст будет перенесен на ваш чертеж. Теперь вы умеете создавать в программе AutoCAD самые разные тексты - от простейших, вроде буквы А, чтобы разместить ее рядом со стрелкой вида или на сечении, до многострочного текста, используемого для написания технических требований чертежа или более емких текстовых докумеггтов. И все же повторим, что не следует увлекаться созданием средствами AutoCAD больших текстовых документов вроде технических условий или инструкций: это не основной профиль данной профаммы. Глава 3. ШАБЛОНЫ И ФОРМАТКИ Использование программы AutoCAD предполагает, что перед началом любой работы конструктор должен произвести настройку программы, что требует знания многих тонкостей и будет каждый раз отнимать драгоценное время. Избежать этого можно, если воспользоваться ютовыми шаблонами или форматками, включающими необходимые начальные установки. Вообще-го в программе, AutoCAD имеется большое количество различных заготовок и форматок, но они не соответствуют стандартам ЕСКД. Именно поэтому для практической работы мы сами создадим некоторый набор шаблонов, форматок и заготовок. Предлагаемые ниже варианты шаблонов отвечают требованиям ЕСКД и рассчитаны па широкий круг пользователей. Создание шаблона Первый шаблон, который мы создадим, будет содержать основные начальные установки, включающие параметры линий и шрифтов, применяемых в большинстве чертежей. Этот шаблон можно будет использовать для разработки любых чертежей, а кроме этого, он послужит основой для разработки ряда ст андартных форматок. Будем считать, что вы запустили программу AutoCAD и у вас на эк- □ ране диалоговое окно Start Up. Щелкните ЛК но кнопке 1— i Start from Scratch (Начало с установкой но умолчанию). Установите флажок в строке Metric (Метрическая) или убедитесь в его наличии и щелкните по кнопке ок. Перед вами появится чистое рабочее поле, готовое к началу работы. Щелкните ЛК по кнопке —~J Layer Properties Manager (Управление свойствами слоев), расположенной на панели СО, - откроется соответствующий диалог, с которым мы познакомились в предыдущей главе. Щелкните по кнопке аЭ New Layer (Новый слой) 4 раза. В окне в общей сложности появится 5 строчек с параметрами слоев начиная со слоя О (нуль) до Layer4. Вспомните, как вы присваивали названия и устанавливали цвета слоев, изучая раздел «Заточим карандаши», в котором об этом подробно рас- сказано. Здесь только напомним, какие параметры следует задать. По-смотритс на табл. 3.1 и выполните соответствующие настройки (рис. 3.1). Таблица 3.1. Рекомендуемые параметры линий на слоях
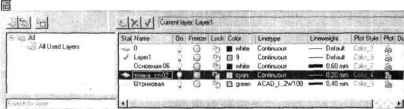 J Рис. 3.1. Установки в диалоговом окне Layer Properties Manager Выбирая цвет для линий, не следует забывать, что с вашими чертежами будут работать другие конструкторы, технологи и т. Д., поэтому разнобой в цветовом оформлешти чертежей в пределах одной организации или объединения недопустим. Хотя одно отступление можно позволить. Если в дальнейшей работе вы почувствуете, что серый цвет (цвет № 8) на черном фоне смотрится не очень заметно, то в этом случае можно установить другой серый цвет, например № 9 или 252, более яркий, и соответственно более заметный. Закончив установки в диалоговом окне Layer Properties Manager, щелкните по кнопке ОК. Перед вами снова будет чистое рабочее поле. Обратите внимание на строку Color Control (Управление цветом) (рис, 3.2), в которой можно изменять цвета в пределах слоя, но лучше этого не делать, ведь мы придали слоям функцию толщины линии и другие варианты здесь неуместны, В этом окне всегда должен быть текст ByLayer (По слою). 0 ... 19 20 21 22 23 24 25 ... 133
|
