Раздел: Документация
0 ... 21 22 23 24 25 26 27 ... 133 В зоне Snap установите флажок напротив Snap On (F9) (Включить шаг), а в строках Snap X Spacing И Snap V Spacing (Привязка по осям X и Y) задайте одинаковые значения 1 (единица), что будет соответствовать шагу 1 мм. В зоне Grid установите флажок напротив Grid On (F7) (Включить сетку), а в окна Grid X Spacing и Grid V Spacing (Шаг сетки но осям X и Y) введите одинаковые значения 5 (пять) - шаг сетки будет равен 5 мм. Обратите внимание на строку Angle (Угол), Если там ввести цифровое значение, то сетка на рабочем поле будет повернута на установленный угол. Возможно, что для некоторых очень специфических чертежей это может потребоваться. Остальные настройки на этой вкладке оставьте без изменений. Чтобы установить параметры режима Polar, откройте вкладку Polar Tracking (Режим угловая привязка) (рис. 3.7) на которой в зоне Polar Angle Setting (Установка угла захвата) в строке Increment angle (Угол приращения) можно выбрать из предлагаемого списка (или ввести с клавиатуры) угол, на котором (точнее, через который) будет происходить «захват». I -jf- Draft mq Settings Snap and Giki Tieokjna Otect Snap \ f7 Polar Tracking On(F10) Polar Anglo Settings..............--------------Increment anglo: is-3 P Acjdilksnal angles New Detete Object Snep Tracking; 5 fittings-Track fflfhogpnafluia Г TrackusrKjallptrfarangle- settings Polar AiTglerfieftiLtfrsrfBril P Absolve gtaiive to last sfigmert Cancel Help Рис, 3.7. Диалоговое окно установки параметров режима угловой привязки (048) □ □ШИШ В это диалоговое окно, установив флажок в окне Additional angles (Дополнительные углы), вы можете ввести практически любые дополнительные углы, в пределах которых также будет происходить «захват». Но в этом случае «захват» будет происходить только на указанной величине угла, в то время как угол, указываемый в строке Increment angle, дает серию углов с указанной величиной приращения. Закончив все установки в данном диалоговом окне, щелкните по кнопке ОК. Диалоговое окно закроется, и введенные параметры вступят в силу. При создании чертежей очень удобно в поле чертежа вводить в характерных узловых местах точки, являющиеся при построении базовыми, или реперными. Как работать с точками па чертеже, мы узнаем позже, а пока установим в шаблоне определенный стиль точки. Выполните команды -> СМ Format (Формат) => Point Style (Стиль точки). Откроется диалоговое окно Point Style (рис. 3.8), в котором представлены различные варианты отображения точек. Подведите указатель мыши к изображению точки в форме косого крестика и щелкните ЛК. Указанное изображение будет выделено. Теперь установите флажок возле надписи Set Size Relative to Screen (Установка размера относительно экрана). В этом случае точки на рабочем поле будут всегда появляться с одним и тем же размером, независимо от степени увеличения или уменьшения чертежа на экране.Рис. 3.8. Установка стиля точки Если установить флажок у надписи Set Size in Absolute Units (Установка размера в абсолютных единицах), то размер точки (крестика) не будет зависеть от степени увеличения (уменьшения) чертежа, а истинный (абсолютный) размер окажется равным установленному в диалоговом окне Point Style, например 5 мм. Выбрав стиль точки, щелкните по кнопке ОК. Диалоговое окно закроется, а на экране будет чистое рабочее поле, готовое для начала работы. Но перед нами стояла другая задача. Поэтому результат нашей работы сохраним в виде шаблона, чтобы каждый раз, приступая к работе, не повторять вес эти начальные установки. Первоначально сохраним наш шаблон в виде самостоятельного файла, для чего следует научиться сохранять созданные чертежи.
1 Сохранение чертежа Опишем последовательность команд, позволяющую присвоить файлу (чертежу, документу, эскизу и т.д.) имя и записать его в определенную панку на жестком диске компьютера. После этой процедуры чертеж поступает на хранение и (теоретически) не может быть случайно изменен или утрачен. Если вы создаете новый чертеж (документ) и он в строке заголовка имеет название Drawing l.dwg, то для его сохранения можно щелкнуть по кнопке Save (Сохранить). Если же вы взяли в качестве прототипа другой чертеж (а это весьма распространенный прием работы в программе AutoCAD) и после создания нового не хотите «портить» исходный чертеж, то выполните следующие команды: -> СМ <=> File (Файл) Save as (Сохранить как). В обоих случаях откроются практически одинаковые диалоговые окна Save Drawing As (Сохранить чертеж как) (рис. 3.9), в которых имеется несколько возможностей сохранения документа. Например, можно сохранить свой чертеж в любой из показанных в левой части диалога папок (например, в папке Мои документы), или сразу отправить чертеж по сети Internet, или выбрать другой вариант. На данном этапе обучения мы познакомимся только с простейшим вариантом сохранения чертежей.  frmiiKWHUn.rJtYg. D "3 * ИГЦСТ I M4ffPKHT> IBfMcr I W.dwg ir: л и 14, otag пЕСоединнг2£ .{tag Вычисл д/ы Иав**."ом.анд г15Соед*1ч*т4.nWj r.oVg Ш Кебе ль i. dwy Ё?Каб&гтъЭ.*дд Ka6&nfr4.rjvvg ©KifSeirbS.diAti КАбрпЪп rjV,g v? :r.;n:i.-v J..-J 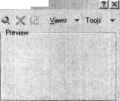 J Flei tjpft JAiJoCAD 2004 Drawing I" divg) CancaJ Рис. 3.9. Диалоговое окно Save Drawing As 0 ... 21 22 23 24 25 26 27 ... 133
|
