Раздел: Документация
0 ... 27 28 29 30 31 32 33 ... 133 на рабочем поле будет присутствовать маленькое диалоговое окно Array (рис. 3.21),
Рис. 3.21. Дополнительное диалоговое окно Array Если в этом диалоговом окне щелкнуть по кнопке Modify (Изменить), то вы вернетесь к предыдущему диалоговому окну, в которое можете ввести необходимые изменения. Если щелкнуть по кнопке Accept (Применить), то результаты будут внесены в чертеж. Следует отметить, что все установки в диалоговом окне Array можно выполнять в любой последовательности и вносить изменения, пока вы не щелкнули по кнопке ОК. Вернемся к созданию форматки. После операции мультиплицирования на пашем чертеже появится десять тонких линий, но две из них перекроют ранее вычерченные линии 10 и //, поэтому эти новые линии, отмеченные на рис, 3.22, необходимо удалить. Для этой цели воспользуем- ся командой А Erase (Удалить). Лчння №11 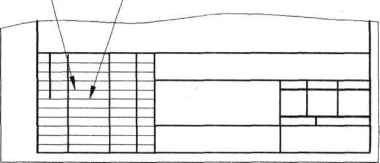 Рис. 3,22. Удаление перекрывающихся линий Удаление объектов Процедура удаления непосредственно связана с приемами выбора объектов, о чем будет подробно рассказано ниже, а в данном случае изучим простейший прием удаления. Щелкните по кнопке Erase (Удалить) на панели Modify. Подведите указатель мыши к удаляемой линии (объекту) и щелкните ЛК. Линия (объект) станет пунктирной, это значит, что произведен выбор объекта. Щелкните ПК, и линия будет удалена. Подведите указатель к другому удаляемому объекту и повторите эту операцию. Так можно последовательно удалить любое количество ошибочно вычерченных линий и объектов. Когда необходимо убрать сразу несколько объектов, можно последовательно выделять их один за другим, щелкая по ним ЛК, а затем сделать один щелчок ПК. Все указанные объекты будут удалены одновременно. Если ваши действия оказались слишком активными и вы случайно удалили лишнее, это легко исправить. Возврат Эта команда служит для возвращения к предыдущему состоянию чертежа, фактически она используется для отмены результатов действия одной или нескольких предшествующих команд. Но следует помнить, что эта команда отменяет только те действия, которые выполнялись в текущем сеансе работьг с чертежом или с документом. Если вы щелкнете ЛК на стандартной панели инструментов по кнопке i Undo (Возврат), все вернется к виду, предшествующему последней команде. Если щелкнуть мышью по этой кнопке еще раз, произойдет возврат к следующему предшествующему состоянию и т. д. Начертите на свободном месте форматки несколько произвольных А линий и попробуйте в действии команды Л*Ь. Один из вариантов работы с командой Undo позво;гяет выборочно удалять результаты предшествующих команд. То есть вы имеет возможность как бы заглянуть в историю создания вашего чертежа и, отыскав ошибочную команду, удалить ее результаты, для чего необходимо щелкнуть по стрелке, расположенной справа от кнопки Undo. Этот вариант мы рассматривать не будем, а желающие могут познакомиться с ним самостоятельно. После удаления двух голубьгх линий 10 и 11 на их месте останутся ранее выполненные желтые линии, соответствующие основной линии шириной 0,6 мм. Но на практике перекрывающиеся линии могут отображаться иначе: сверху (конечно, это условно) будет показана одна линия, и вы с ней можете работать, а под ней - другая, как бы невидимая и не- Erase и 2ШЫ1 Undo, доступная для работы, пока вы не отключите или не сделаете невидимым верхний (перекрывающий) слой. Об этих приемах работы будет рассказано ниже. А Вновь щелкните по кнопке----1 Line (Линия), подведите указатель мыши к месту в штампе, предназначенному для написания литеры чертежа, и дорисуйте по клеткам две недостающие тонкие вертикальные липни Теперь перейдем к рисованию дополнительных граф чертежа, расположенных в поле для подшивки. В узловых точках предварительно нанесите точки серым цветом, для чего выполните команды ->СО Layer!; -» ИН О Point (Точка) КС =* 8,30 $ 8,65 <Р 8,90 # 8,115 <Р 8,150 <? 8,172 <? 8,232 8,292 <Р. На чертеже появится 8 новых точек серого цвета. Вновь установите в строке состояния слой и тип линии Основная-06 / и, используя команду Line (Линия), по точкам нарисуйте все ]-рафы в поле для подшивки. Для удобства работы вы можете увеличить часть чертежа и рисовать графы по фрагментам. Возможно, вы обратили внимание, что во время работы указатель мыши, имеющий вид перекрестия, изменяет цвет (частично или полностью), когда он попадает на ранее вычерченную линию. Как вы, наверное, догадались, это происходит при точном совмещении, и это позволяет контролировать положение указателя и точно стыковать вычерчиваемые линии. Теперь надо проверить форматку. Используя все известные приемы работы с командами группы Zoom (Изм), тщательно просмотрите свой чертеж (целиком и в деталях). В частности, проверьте наличие всех линий и правильность их выполнения в местах стыка. При необходимости ш воспользуйтесь командой J3=lJ Erase (Удалить), чтобы убрать неправильно начерченные линии и нарисовать их как надо. Забегая вперед, скажем, что методов и приемов корректировки и исправления чертежей в программе AutoCAD довольно много, их мы будем изучать позже. Если при просмотре чертежа вам мешает сетка, отключите ее, щелкнув по кнопке Grid (Сетка). Кроме этого, можно отключить (но не убрать) точки, нанесенные нами серым цветом (крестики). Это делается при помощи команды отключения слоев. 0 ... 27 28 29 30 31 32 33 ... 133
|
||||||||||||||||||||||
