Раздел: Документация
0 ... 33 34 35 36 37 38 39 ... 133 линии. Ее будем проводить поверх линии построения, нарисованной в начале работы серым цветом. Дальнейшие действия должны быть такими же. как и при вычерчивании сплошной линии по двум точкам. В результате на фоне серой линии вы получите иггрихпунктирную. Но, работая с такой линией, вы должны помнить, что этим способом не всегда сможете достичь желаемого результата. Дело в том, что шобой вид выбранной штрихнупктирной линии имеет определенные параметры (длину штрихов и зазоров) и не всегда и везде такая линия будет удачно вписываться в чертеж: tie исключено, что на конкретном месте может получиться только один штрих или, наоборот, чередование штрихов окажется слишком частым. Выйти из данного положения можно несколькими способами. Первый — это попробовать применить другую штрихпунктирную линию. Например, можно перед началом рисования этой линии установить линию JChvWO. При некотором опыте нетрудно заранее предопределить, какой линией воспользоваться в конкретном случае. К этому следует добавить, что набор нпр их пунктирных линий можно пополнить другими типами, но в целом это не дает однозначного решения. Одно из сильных средств получения требуемой штрих пунктирной линии - это менять ее масштаб, например в диалоговом окне Properties (Свойства), о чем будет рассказано в разделе, посвященном корректировке. Но все указанные выше приемы хороши лишь при необходимости рисовать большое количество однотипных штрихпунктирных линий, что подведите указатель мыши к началу осевой хранить исходное изображение, поэтому щелкните ПК, чтобы подтвердить запрет на удаление исходного объекта и в итоге получить требуемое сечение рельса. В результате мы получим полный профиль рельса со всеми радиусами и сопряжениями. Теперь нарисуем осевую линию. Она должна выполняться штрих-пунктирной линией, которую можно вычертить различными способами. Штрихпунктирная линия Такой команды в AutoCAD нет, но в арсенале средств программы имеется набор линий, в том числе и штрихпунктирных. Создавая файл Шаблон-L мы ввели в этот набор две линии — JOwlOO и CENTER. Поэтому первый способ - воспользоваться одной из этих линий. . Установите линию Тонкая-текст-02 и вместо типа линии ByLayer укажите одну из штрихпунктирных, например CENTER. Выберите ко- в практике построения рядовых машиностроительных чертежей встречается редко. К тому же часто требуется короткая линия, состоящая всего из двух штрихов, разделенных одной точкой. В этих случаях гораздо легче и быстрее не прибегать к использованию специальных линий, а рисовать штрихпунктир почти так. как это делается на бумаге. Упрощенный прием проведения штрихнункт ирной линии здесь вполне оправдан. Для пробы установите линию Тонкая-текст-02, а в окне Linetype Control сплошную линию (ByLayer). Включите режим Ortho (Ортого- нальный). Щелкните но кнопке Line (Линия) и в стороне от вычер- ченного рельса .нарисуйте прооную штрихпунктирную линию, состоящую из трех отдельных прямых отрезков. Для этого подведите указатель мыши к началу штрихпунктирной линии и щелкайте последовательно кнопками мыши ЛК- ЛК ПК-ПК-ЛК-ЛК и т. д., смещая указатель мыши и отмеряя отрезки нужного размера. Немного практики - и штрих-пунктирные линии с требуемыми размерами будут у вас получаться без проблем. Пробные линии после завершения данного опыта следует стереть, Забегая вперед, скажем, что есть еще один простой прием вычерчивания коротких штрихпунктирных линий при по- Break (Разорвать), мощи команды о чем будет рассказано позже. После того как вы нарисовали осевую линию, удалите серую бесконечную (конструкционную) линию. Она свою роль выполнила, и можно считать, что черновик учебного чертежа сечения рельса (рис. 4.4) ютов (но далеко еще не закончен). Поскольку он потребуется нам в дальнейшем, сохраните его иод именем Рельс.dwg и запишите в свою папку. Как это делать, мы изучали в разделе «Создание шаблона» гл. 3. Теперь познакомимся со вторым случаем выполнения сопряжений. Дня этой цели нарисуем коромысло (рис, 4.5). Отличие данного чертежа от предыдущего состоит в том, что дуги (части окружностей) привязаны к строго определенным центрам, а сопря- 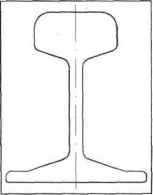 Рис, 4.4, Чертеж сечения рельса гаюшие их отрезки линий не заданы конкретными размерами. В первом случае все было наоборот: отрезки линий точно определены координатами, а центры сопрягающих дуг (скрутлений) не указаны. Мы не знали положения центров этих дуг, и нам это не было нужно. Для выполнения сопряжений второго вида необходимо найти точки сопряжения, положение которых не всегда удастся точно узнать, и поэтому мы в данном случае будем использовать программные средства. Выведите на экран заготовку Шаблон-1 и установите слой Layer!, на котором мы выполним линиями серого цвета все промежуточные построения. Сначала обозначим точки центров трех отверстий. Эти точки будут иметь вид крестиков, поскольку именно так мы настроили Шаблон-!. Одну точку расположим в начале координат, вторую введем, используя прямоугольные (декартовы) координаты, а третью лучше расположить, используя полярные координаты. Начнем с первых двух точек. Выполните команды Точки будут размещены точно в указанных координатах. Теперь, прежде чем нарисовать третью точку, познакомимся с полярными координатами. Полярные координаты В полярной системе координат положение точки относительно другой задается расстоянием между точками и углом поворота отрезка прямой линии, проведенной между ними. (00 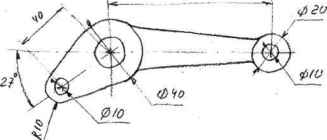 Рис. 4.5. Эскиз коромысла для изучения сопряжений МИ Point (Точка) * КС 100,0 $ 0,0 <Р. 0 ... 33 34 35 36 37 38 39 ... 133
|
