Раздел: Документация
0 ... 43 44 45 46 47 48 49 ... 133 на чертеже указателем мыши, для чего подведите указатель мыши к центру «дерева» и щелкните ЛК. Отмстим, что и здесь для получения абсолютной точности можно воспользоваться объектной привязкой. Далее в окне Method (Метод) следует выбрать вариант задания углов для мультипликации: •Total number of item & Angle to till общее количество объектов и угол заполнения (сектор, в котором будут размещены все объекты); •Total number of item & Angle between item - общее количество объектов и угол между смежными объектами; •Angle to fill & Angle between item угол заполнения (сектор, в котором будут размещены все объекты) и угол между смежными объек- В последнем случае, если будут указаны некратные между собой утлы , программа, соблюдая введенное значение угла между смежными объектами, разместит целое число объектов, в заданном секторе (сколько разместится), и фактически угол заполнения в этом случае окажется меньше, чем было задано. Работая с учебным чертежом (план участка), установите вариант Total number of item & Angle to fill. Далее вам следует ввести требуемые значения (количество и углы) в окнз: •Total of item - количество объектов; •Angle to fill - угол заполнения; •Angle between item - угол между смежными объектами. Имейте в виду, что в зависимости от выбранного варианта в окне Method активными могут быть не все стере числе иные окна диалога. Требуемые значения можно вводить в соответствующие окна с клавиатуры, но для последних двух параметров их можно ввести, указав требуемые параметры непосредственно на чертеже. Для этого следует щелкнуть по соответствующей кнопке В учебном примере введите в соответствующие окна количество объектов - 10 (или сколько считаете нужным) и угол заполнения 360°, как показано на рис. 4.20. Обратим внимание, что, так же как и в «прямоутольной>> мультипликации, вводимое число повторений равно общему количеству объектов, которое должно быть получено после мультиплицирования. тами. В нашем примере мы размещаем ветки по всей окружности, поэтому можно не заботиться о направлении мультипликации. Когда потребуется заполнить не всю окружность, а только часть окружности, или сектор, тогда введите с клавиатуры угол этою сектора в градусах. В этом случае все объекты будут располагаться в направлении против часовой стрелки от базовой точки {или от базового объекта). Если перед числом, обозначающим угол сектора, поставить знак «минус», то мультиплицированные объекты расположатся по часовой стрелке от начальной точки. Для выбора объекта (или нескольких объектов) мультипликации 4 щелкните по кнопке -I расположенно]! рядом с кнопкой Select Objects (Выбор объектов), и произведите выбор любыми известными приемами. Выбор заканчивается щелчком ПК. При мультипликации по радиусу объекты можно вращать или сохранять их пространственную ориентацию, Для этого следует установить (или снять) флажок в окне Rotate item as copied (Вращать образен при копировании). Если флажок установлен, то все мультиплицируемые объекты будут обращены к центру вращения одной стороной. Вспомните, как выглядит зубчатое колесо (шестеренка), где у каждого зубца основание направлено к центру, а головка - от центра. Для второго варианта, когда флажок в окне Rotate item as copied снят, мультиплицированные объекты не вращаются. Для примера представьте себе «чертово колесо» в городском парке: там все кабинки обращены донышками к земле. В этом варианге не последнее значение имеет базовая точка мультиплицируемого объекта. Щелкните по кнопке More (Больше), и в дополнительной части диалогового окна вы сможете указать эту точку. Выполнив все установки, вы можете предварительно, в условном виде увидеть результат на малом экране диалогового окна. Если вы хотите увидеть будущий результат подробнее (во всех деталях), го щелкните по кнопке Preview (Предварительный просмотр), что позволит увидеть результат на рабочем поле. Работа с диалоговым окном завершается щелчком по кнопке ОК. В нашем примере все «ветки» Рнс, 4.21. Дерево для посадки должны равномерно распределяться по окружности (рис. 4.21). И еще одна деталь: все установки в диалоге Array (Мультипликация) можно вводить в любой последователъности и корректировать при необходимости после предварительного просмотра. 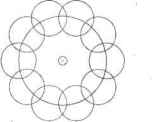 Продолжим работу в саду. Кроме больших садовых деревьев (яблони, груши), на вашем участке растут кусты и деревья меньшего размера (смородина, вишня, розы и другие небольшие растения). Для их вычерчивания мы не будем ничего рисовать нового, а просто создадим копии первого «дерева» и изменим их размеры с помощью команды масштабирования.
Рис. 4.22, План участка с заготовками деревьев Вначале сделаем 4 одинаковых «дерева», для чего воспользуемся □ □ вновь командой ЛШ Array (Мультипликация). С этой командой, применяемой в режиме прямоугольной мультипликации, мы познакомились в гл. 3. В данном случае расположим «деревья» вертикально, для этого □ □[ щелкните по кнопке ,0Jj. i Array и в режиме прямоугольной мультипликации установите а окне Rows (Ряды) количество копий 4, и расположите их вертикально с шагом 3000 мм. Знак «минус» показывает, что размножение будет выполнено сверху вниз. Выберите созданное ранее «дерево» и щелкните по кнопке ОК. Теперь рядом с планом сада изображены 4 одинаковых дерева (рис. 4.22). Масштабирование Эта команда позволяет пропорционально изменять размеры любых элементов чертежа: единичных элементов чертежа или любых групп. 0 ... 43 44 45 46 47 48 49 ... 133
|
||||||||||||||
