Раздел: Документация
0 ... 61 62 63 64 65 66 67 ... 133 Уварив А. С. AutoCAD для канструктирив Примечание. Если в результате всех установок вы получите вариант размерного стиля, в котором текст (цифровая часть) будет размешаться не над линией, а в разрыве, то попробуйте установить флажок в окне Over the dimension line, with a leader. Возможно, что это связано с неточностями в программе. Далее откройте вкладку Primary Units (Основные единицы измерения) (рис. 5.7), Modify rjiiiiMisiuti Style: ЕСКД Lines and Arrows j T»* j Fit Linaa Dmensitms-- Pthiaji Units 1 Alternate Unit* { То!ийпс«
Measurement SceJe-—...............-............ ; Scate (actor:у Г~ Atjp[l> fa ljouf lirrijbnsiqn? only 79,8 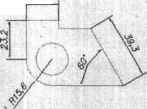 - 2nd £ирдо*вод" ! Г Irding Г 0 Б Unite famif" PfBCfSn: Ztfo Supptefiicn 3 Г Leasing. Г Tralng OK Cancel Рис. 5.7. Вкладка установки единиц измерения В зоне Linear Dimension (Линейные размеры) вы можете установить вариант цифрового отображения линейных размеров. В окне Units format (Формат единиц измерения) установите Decimal (Десятичные), а в окне Precision (Точность) - 0.0. При этом на чертеже в режиме автоматической простановки размеров будет выводиться только один десятичный знак. В окне Decimal separator (Разделитель десятичной части) установите Comma (Запятая). Тогда в автоматическом режиме целая и десятичная части числа будут разделены привычной нам со школьной скамьи запятой. В окне Scale (actor (Масштаб) сохраните 1. В зоне Zero Suppression (Устранение нуля) снимите флажки в окнах Leading (Впереди) и Trailing (Сзади). Теперь в обозначении размеров будут проставлены нули в начале числа, которое не содержит целой части (например, 0,2), и в конце - если отсутствует значащая цифра после запятой (например, 3,0). Но это относится только к автоматической простановке размеров, о которой речь пойдет в следующем разделе. При нанесении размеров вручную количество цифр н нулей определяет конструктор. В зоне Angular Dimensions (Угловые размеры) сохраните установки Decimal Degrees (Десятичные градусы) и 0 (Нуль) в окне Precision (Точность). После этого при автоматической простановке угловых значений величина размера будет Ограничена только целой частью числа. И также снимите флажки в окнах Leading и Trailing. Следующие вкладки- Alternate Units (Альтернативные единицы) и Tolerance (Допуск) можно не открывать. Первая используется только в том случае, когда требуется, чтобы значения размеров на чертеже были одновременно представлены в двух разных единицах, например в миллиметрах и рядом (в скобках) в дюймах. Вкладка Tolerance помогает проставлять допуски, но во всех случаях профамма указывает одну и ту же величину, заранее установленную в размерном стиле, и будет обязательно проставлять ее у всех размеров - вариант, который в практической работе с машиностроительными чертежами не всфечается. По завершении всех назначений на всех вкладках щелкните но кнопке ОК. Вы вернетесь к диалоговому окну Dimension Style Manager (Управление размерным стилем), где в окне Styles будет присутствовать, среди прочих новый стиль - ЕСКД. Не закрывая данное окно, вы можете создать очередной размерный стиль. Например, рекомендуется создать еще один стиль с именем ЕСКД с полками. Для этого в диалоговом окне Create New Dimension Style (Создание нового размерного стиля) установите в окис Start With (Исходный прототип) созданный вами размерный стиль ЕСКД. В этом случае вам не надо будет производить нес многочисленные, указанные выше установки, и только на вкладке Text установить флажок в окне ISO Standard (Стандарт ISO- Internationa] Organization for Standardization), а на вкладке Fit, в зоне Text Placement (Расположение текста), установить флажок в окне Over the dimension line, with a leader (Над размерной линией с полкой). Тогда вы получите дополнительный размерный стиль, с помощью которого вы сможете тексты, относящиеся к диаметрам и радиусам, выполнять на полках, как это показано в примере на рис. 5.5. Когда один или несколько размерных стилей будет создано, щелкните по кнопке Close (Закрыть). Чтобы воспользоваться созданным размерным стилем, необходимо на панели Dimension (Размеры) (см. рис. 4.9) в окне (без названия) установи] ь нужный размерный стиль, например ЕСКД. После всех выполненных вами установок на рабочем поле у вас ничего не должно быть, но все многообразие выполненных установок будет незримо присутствовать, что обязательно надо сохранить на шаблоне. Для этого его надо вновь записать как Шаблон-}. Сделать это можно, выполнив команды -> СМ =>File (Файл) => Save as (Сохранить как). В открывшемся диалоговом окне Save Drawing As (Сохранить чертеж как), в окне File of type (Тип файла), установите AutoCAD Drawing Template File (*.dwt). Когда вы это сделаете, то программа автоматически откроет папку с именем Template (вы можете даже не знать, где такая папка размещена), введите в окно File name требуемое имя. Вы можете сохранить старое имя - Шаблон-} или ввести новое - Шаблон с размерами. После чего щелкните по кнопке Save (Сохранить). Теперь в вашем шаблоне будут присутствовать настроенные размерные стили. Но если в процессе работы над конкретным чертежом вы захотите изменить некоторые настройки размерного стиля, то, не закрывал чертеж, щелкните по кнопке Dimension Style (Размерный стиль) на напели Dimension (Размеры). Откроется знакомое диалоговое окно Dimension Style Manager, в котором укажите в списке Styles (Стили) размерный стиль, требующий изменения, и щелкните по кнопке Modify (Изменение). Дальнейшая работа не будет отличаться от описанной выше, но эти изменения будут сохранены только в данном чертеже, а шаблон и соответствующий размерный стиль в нем останутся без изменений. Простановка размеров Для простановки размеров на чертеже надо вывести на рабочее поле панель инструментов Dimension. Выше описывалось, как это сделать. Теперь о самих размерах. В AutoCAD имеются автоматический и ручной режимы их нанесения. Однако не следует думать, что автоматический режим сводится к щелчку кнопкой, после которого программа сама полностью и правильно расставит все размеры. В любом случае вам придется выполнить это самостоятельно, используя команды и перемещая указатель мыши. В автоматическом режиме программа будет только определять численное значение размера исходя из размеров построения 0 ... 61 62 63 64 65 66 67 ... 133
|
|||||||||||||||||||||
