Раздел: Документация
0 ... 63 64 65 66 67 68 69 ... 133 то следом можно ввести с клавиатуры букву t, опять нажать клавишу Enter и ввести требуемый текст, как это было описано выше. •Vertical (Вертикальный). Вариант, аналогичный описанному выше, но размер будет формироваться по вертикали. •Rotated (Поворот). Вариант, когда.размер (все линии его формирующие) будет развернут под определенным, вводимым с клавиатуры углом. Простановка диаметров и радиусов Название этих команд полностью раскрывает их назначение. Правда, команда простановки диаметров срабатывает только в том случае, когда тело вращения показано с торца, а не сбоку. Знак диаметра можно проставить как для замкнутой окружности, так и для любого сектора. Аналогично «работает» команда для указания радиусов. Работа с этими командами — абсолютно одинаковая. Разница только в том, что программа будет выводить в размерном тексте знак диаметра или букву R и автоматически вводить соответствующее численное значение. Эти размерные тексты можно вводить и с клавиатуры (вручную), но тогда знак диаметра или букву R также придется вводить вручную. В целом простановка этих размеров аналогична действиям при простановке линейных размеров, ®1 Воспользуйтесь командами Diameter Dimension (Диаметр) или Radius Dimension (Радиус) соответственно, затем указателем мыши укажите на чертеже окружность или дугу, для которых предполагается нанести соответствующий размер. Сместите указатель мыши в сторону, где вы хотите видеть соответствующий текст, и, когда подходящее место будет выбрано, щелкните ЛК. Одним из элементов оформления чертежа являются центровые линии окружностей и радиусов. Они же используются при нанесении размеров данных элементов. Центровые линии Это линии, обозначающие центр окружности или точку, из которой описывается дуга. На чертеже они для обоих случаев выполняются в виде 0 перекрестья тонких линий при помощи команды Center Mark (Центровые линии). ® Для нанесения центров щелкните по кнопке JbU Center Mark, подведите указатель мыши к линии окружности или к дуге и щелкните ЛК. Центровые линии будут вычерчены. Чтобы повторить команду, щелкните ПК, установите указатель на очередной линии и вновь щелкните ЛК. Так можно нанести центровые линии по всему чертежу. Теперь, познакомившись с механизмом простановки размеров, попробуйте на чертеже рельса (он должен быть у вас на рабочем иоле) расставить размеры и центровые линии, как вам подсказывает конструкторское чутье. Один из возможных вариантов показан па рис. 5.8. 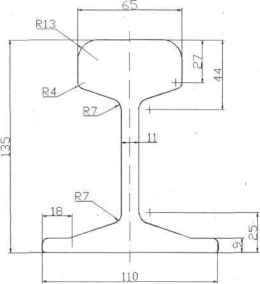 Рис. 5.8. Чертеж рельса с проставленными размерами Простановка угловых размеров Л\ Эта команда запускается щелчком по кнопке d=s2J Angular Dimension (Угловой размер) и позволяет проставлять на чертеже угловые размеры между любыми прямыми линиями (не обязательно пересекающимися). Чтобы опробовать данную команду, сместите чертеж рельса в сторону- на экране появится чистое пространство. Здесь мы проведем не- большой эксперимент, результаты которого затем удалим. Конечно, для данного опыта можно открыть чистое рабочее иоле (вызвать файл Шаблон-!), но это дело вкуса. Нарисуйте на свободном месте три произвольные линии. Две из них должны пересекаться под любым углом. Третью тоже начертите под произвольным углом, но так, чтобы она не пересекала первые две (рис. 5.9). 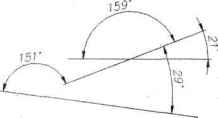 Рис. 5.9, Варианты простановки угловых размеров Теперь можно провести опыт. Нажав кнопку щелкните ЛК по одной из вычерченных линий, затем по другой. Рядом с указателем появится угловой размер. Подвигайте указателем в разных направлениях, ивы сразу поймете, как задать нужный угол (внешний или внутренний) и расположить размерные линии на чертеже. Когда место для углового размера будет определено, щелкните ЛК. Снова вызовите команду Angular Dimension (Угловой размер), щелкнув ПК, и повторите действия для простановки другого углового размера. Попробуйте нанести размеры между любыми линиями (например, как это показано на рие. 5.9). Завершив опыт, удалите его результаты. Конструкторы знают, что в сложном чертеже расставить сразу все размеры на нужных местах довольно сложно. Всегда возникает необходимость сместить тот или иной размер, чтобы он лучше смотрелся или чтобы его размерная линия не пересекалась с другими линиями, размерными и осевыми. В программе AutoCAD эта задача легко решается при помощи команды же ния размера). Щелкните по кнопке Dimension Text Edit (Корректировка место по ло- подведите указатель мыши к размеру, ко- торый требует корректировки, и щелкните ЛК. При этом не имеет значения, по какой составляющей размера щелкать— по выносным линиям, числам или размерной линии: результат будет один и тот же. Затем сме- 0 ... 63 64 65 66 67 68 69 ... 133 |












