Раздел: Документация
0 ... 21 22 23 24 25 26 27 ... 216 В падающем меню Draw (Рисование) пункт Circle (Круг) имеет подпункт Tan, Tan, Tan (3 точки касания). Однако это не новая самостоятельная опция команды CIRCLE (КРУГ), а частный случай опции ЗР (ЗТ), когда все три точки указываются с помощью функции объектной привязки Tangent (Касательная) (этой функции соответствует кнопка панели инструментов Object Snap (Объектная привязка)). Функция Tangent (Касательная) — это еще одна очень удобная функция, позволяющая облегчить ряд построений. Рассмотрим следующий пример. На рисунке изображена окружность, и нужно построить отрезок, который начинается вне окружности и касается ее. Вызовем команду LINE, (ОТРЕЗОК). Укажем "первую точку на свободном месте рисунка. После запроса о второй точке щелкнем кнопку с функцией объектной привязки Tangent (Касательная), а затем укажем окружность (рис. 2.34). Точка касания вычисляется системой AutoCAD как ближайшая к тому месту, в котором мы пометили окружность (из двух решений выбирается наиболее подходящее). 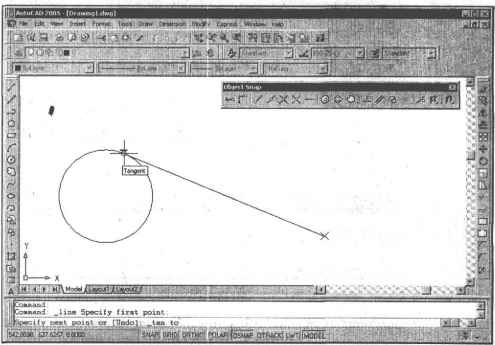 Рис. 2.34. Построение отрезка, касающегося окружности Еще один пример. Есть две окружности и надо построить отрезок, который касается обеих. Вызовем команду LINE (ОТРЕЗОК). И первую, и вторую точки отрезка укажем на окружностях, используя функцию Tangent (Касательная). AutoCAD вычислит обе точки касания (ближе к точкам указания) и построит отрезок. Можно привязываться к точкам центров окружностей. Этой цели служит функция объектной привязки Center (Центр), которой соответствует кнопка Q панели Object Snap (Объектная привязка). С помощью двукратного применения функции Center (Центр) решается зада- ча построения отрезка, соединяющего точки центров двух окружностей (рис. 2.35). Обращаем внимание читателей, что, когда вы хотите с помощью функции Center (Центр) получить точму, вы должны ставить мишень указателя мыши на линию окружности, а не внутрь нее (линия окружности должна пересечься с мишенью, иначе окружность может быть не обнаружена!). У окружности есть еще четыре особых точки — это крайняя верхняя, крайняя нижняя, крайняя левая и крайняя правая, которые называются квадрантами. Для привязки к ним используется функция Quadrant (Квадрант) (ей соответствует кнопка [Щ панели Object Snap (Объектная привязка)). В заключение раздела напомним, что в любой момент, когда вы стоите перед необходимостью выбора опции, вы можете сделать это, пользуясь не только клавиатурой, но и контекстным меню правой кнопки мыши. » < : и Eii ia -щ ьа I ы i : ..HFV:. ...... dj  i-r> X 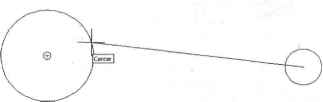 loniKand: lino Specify tirst point: cen □£ :.ЦУ rie»t point cr [ypdp] ; cbd of j SNAP] iJKDJ ORTH э] : ррп of i Pi 1 111—V------- Рис. 2.35. Построение отрезка, соединяющего центры окружностей 2.9. Дуги Дуга — это примитив, являющийся частью окружности. Для его построения используется команда ARC (ДУГА). Команда может быть введена с клавиатуры, вызвана из панели инструментов Draw (Рисование) с помощью кнопки или из падающего меню(Рисование), в котором подменю Arc (Дуга) имеет одиннадцать пунктов (рис. 2.36).
Hatch... Boundary... Region Wipeout Revision Cloud Text Surfaces Solids 3 Points Start, Center, End Start, Center, Angle Start, Center, Length Start, End, Angle Start, End, Direction Start, End, Radius Center, Start, End Center, Start, Angle Center, Start, Length Continue Рис. 2.36. Подменю Arc падающего меню Draw Рассмотрим самый общий вариант команды (такой вариант работает при клавиатурном вводе команды или при использовании панели Draw (Рисование)). Первый запрос команды ARC (ДУГА): Sped) start point of arc or fCEnterJ: (Начальная точка дуги или [Центр]:) В ответ можно задать начальную точку дуги или выбрать опцию CEnter (Центр). Если вы просто нажмете клавишутогда в качестве начальной точ- ки принимается конечная точка последнего объекта рисунка (но только по- 0 ... 21 22 23 24 25 26 27 ... 216
|
|||||||||||||||||||||||||||||||||||||||||
