Раздел: Документация
0 ... 19 20 21 22 23 24 25 ... 216 В этот момент нужно задать угол Наклона, измеряемый относительно горизонтали (положительного направления оси X). Если нажать клавишу <Enter>, то углом наклона будет нулевой. Угол можно задать числом (в действующих угловых единицах, обычно в градусах) или указав мышью одну точку. Система выдаст запрос: Specify second point: (Вторая точка:) Необходимо задать другую точку, между которыми система AutoCAD Построит невидимый отрезок и измерит угол наклона относительно положительного направления оси X. Если использовать опцию Reference (Базовая линия), то тогда AutoCAD выдаст следующий запрос: Select a line object: (Выберите линейный объект:) Нужно указать линейный объект (отрезок, луч или прямую), относительно которого будет взят запрашиваемый далее угол наклона. После задания угла появляется знакомый нам вопрос Specify through point: (Через точку:), и вам необходимо будет указать точки (или точку), через которые пройдут прямые с заданным углом наклона. Опция Bisect (Биссект) строит прямую, являющуюся биссектрисой угла, для которого нужно указать точку вершины, точки на первой и на второй стороне угла. Поэтому первый запрос системы такой: Jг.ни Specify angle vertex point: (Укажите вершину угла:) Следующий запрос о точке на первой стороне Specify angle start point: (Точка на первом луче угла:) Затем выдается повторяющийся запрос о точке на второй стороне угла (рис. 2.30): Specify angle end point: (Точка на втором луче угла:) Если вы зададите несколько точек (и закончите ввод нажатием клавиши <Enter> или правой кнопки мыши), то будут построены биссектрисы углов, у которых одинаковые вершина и первая сторона угла, а вторые стороны угла будут меняться. На рис. 2.30 приведен пример построения биссектрисы одного угла. Точки указания оформлены как узловые точки. 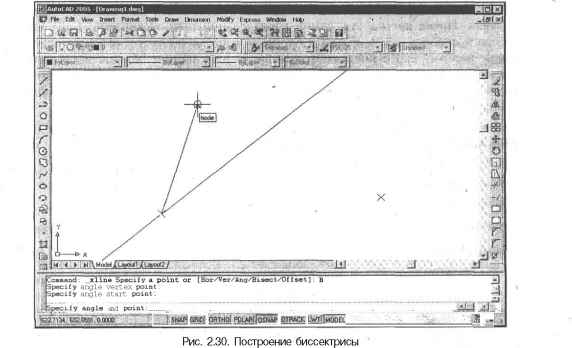 Опция Offset (Отступ) строит прямые линии, параллельные отрезкам, лучам и другим прямым. При этом система выдает такой запрос: Specify offset distance or [Through] <T1irough>: (Величина смещения или [Точка] <Точка>:) Здесь необходимо либо ввести число, которое станет расстоянием между параллельными линейными объектами, либо нажать клавишу, <Enter>, если вы соглашаетесь с предлагаемой по умолчанию опцией Through (Точка) (или величиной смещения, если система в угловых скобках предлагает число), либо ввести букву Т (Т). Если вы указали величину смещения, то следующий запрос системы таков: Select a line object: (Выберите линейный объект:) Нужно указать отрезок, луч или прямую. Далее: Specify side to offset: (Укажите сторону смещения:) Поскольку к линейному объекту на плоскости могут быть построены две параллельные линии, то необходимо указать любую точку, расположенную Глава 2 по ту же сторону от базового линейного объекта, как и строящаяся параллельная. После построения одной параллельной прямой система AutoCAD готова построить следующую к другому линейному объекту с тем же смещением, поэтому далее повторяются вопросы о линейном объекте и стороне смещения. На это вы можете или указать другой объект и его сторону смещения, или нажать клавишу <Enter> (или правую кнопку мыши), чтобы выйти из команды XLINE (ПРЯМАЯ). Если в опции Offset (Отступ) в ответ на запрос Specify offset distance or [Through]: (Величина смещения или [Точка]:) вы выбираете опцию Т (Г), то тогда AutoCAD запрашивает: Select a line object: (Выберите линейный объект:) А затем просит точку, через которую нужно провести параллельную линию: Specify through point: (Через точку:) Вам нужно указать соответствующую точку. Система построит параллельную линию и затем опять повторит запрос Select a line object: (Выберите линейный объект:), в ответ на который можно указать новый объект для параллельности или закончить команду (с помощью клавишиили правой кнопки мыши). 2.8. Окружности Рисование окружностей (кругов) выполняется командой С1КСЬЕ (КРУГ). Команду можно вызвать из панели Draw (Рисование) кнопкой И или из падающего меню Draw (Рисование), в котором подменю Circle (Круг) имеет шесть пунктов (рис. 2.31). При вызове команды CIRCLE (КРУГ) AutoCAD выдает запрос: Specify center point for circle or(tan tan radius)]: (Центр круга или [3T/2T/KKP (кас кас радиус)]:) Если вы в ответ на этот запрос указываете точку, то она становится центром будущей окружности, и выдается следующий запрос (рис. 2.32): Specify radius of circle or [Diameter]: (Радиус круга или [Диаметр]:) В этот момент можно ввести число, которое станет величиной радиуса окружности. Радиус можно задать и точкой (AutoCAD измерит расстояние от центра окружности до новой точки и возьмет его в качестве радиуса). Если v 0 ... 19 20 21 22 23 24 25 ... 216
|
