Раздел: Документация
0 ... 98 99 100 101 102 103 104 ... 149 определить тот или иной его элемент. В частности, если для конвертирования выбран линейный размер, команда просит указать точки начала выносных линий. Кроме того, после выбора размера для конвертирования в области рисования последовательно с помощью маркеров будут показаны ассоциативные и неассоциативные его элементы. Например, если речь идет о линейном размере, маркером отмечаются начальные точки выносных линий. Если определяющая точка неас-социирована, маркер имеет форму крестика, ассоциированная точка отмечается маркером в форме перечеркнутого квадрата. Чтобы выполнить реассоциацию определяющей точки, укажите точку объекта чертежа, к которой требуется привязать размер. Если выносная линия уже связана с объектом и нет надобности изменять тип этой связи, нажмите клавишу Enter в момент, когда выносная линия будет отмечена маркером. Выполнить обратную операцию — преобразовать ассоциативные размеры в неассоциативные — позволяет команда Dimdiassosiate (Рзмоткрепить), которая вызывается только из командной строки. Для выбора размера можно использовать любой метод, в том числе быстрый выбор. Упражнение 3. Правка размеров с помощью ручек Правку размеров можно эффективно осуществлять, используя ручки и их опции STRETCH, MOVE, ROTATE, SCALE и MIRROR, Количество ручек, которое имеет размер, зависит от его типа (линейный, радиусный, угловой и т. п.). С помощью ручек можно править как неассоциативные, так и ассоциативные размеры, но для работы с последними возможностей предоставляется больше. Ручки на ассоциативных размерах различных типов показаны на рис. 14.19. j-—га— QD HORIZONTAL SX3 VERTICAL А 45* ANGULAR f\ «го 2я2 ш  a ALIGNED 2P2 R«375-- RADIUS ROTATED Рис. 14.19. Расположение ручек на размерах различных типов DIAMETER Линейные размеры (горизонтальные, вертикальные и наклонные), а также параллельные и угловые имеют ручки в начальных точках каждой выносной линии, на размерной линии и на тексте. Диаметральный размер имеет три ручки; две из них определяют точки на диаметре, а третья задает длину выноски. Радиусный размер имеет ручки в центре, на радиусе и на выноске. Выполним на нашем чертеже правку размера с помощью ручек. 1.Выберите радиусный размер, указывающий радиус скругления угла детали (на рисунке вверху справа). 2.Переведите в выбранное состояние ручку, расположенную рядом с текстом размера (как вы помните, для этого нужно щелкнуть на ней мышью). 3.Перетащите ручку с помощью мыши вниз на небольшое расстояние, как показано на рис. 14.20. Отпустите кнопку мыши, после чего новое положение размера будет зафиксировано. По завершении операции нажмите клавишу Esc, чтобы отменить выделение объекта.
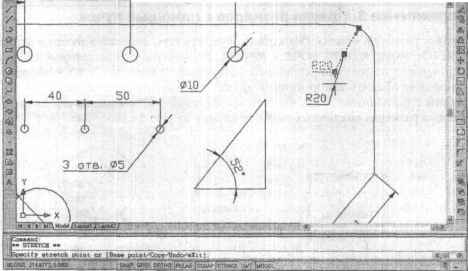 Рис. 14.20. Правка размера с помощью ручек Не забывайте, что ассоциативный размер трактуется как единый объект и при удалении выбираются и удаляются все его элементы: размерная линия, выносные линии, стрелки и текст. Если же требуется внести правку в отдельные элементы размера, в частности удалить выносную линию или передвинуть текст, следует предварительно с помощью команды Explode (Расчленить) разбить ассоциативный размер на составляющие. Однако эта процедура приводит также и к негативным последствиям. Во-первых, теряется свойство ассоциативности: команды правки будут изменять не весь размер, а только его составляющие. Во-вторых, что более существенно, к неассоциативным размерам не применимы размерные стили. Упражнение 4. Изменение месторасположения текста размера Положение и ориентацию текста одного ассоциативного размера позволяет изменять команда(Рзмредтекст). Давайте переместим вниз текст вертикального габаритного размера. 1.Введите в командную строку dimtedit. После этого в ней отобразится следующий диалог: Command: dimtedit Select dimension: 2.Выберите вертикальный размер, и вы увидите следующее приглашение: Specify new location for dimension text or [Left/Right/CenterVHome/Angle]: (Укажите точку) 3.Перетащите текст в нужное место и щелчком мыши зафиксируйте его новую позицию. При изменении месторасположения текста и размерной линии они не утратят ассоциативности. Команда Dimtedit (Рзмредтекст) поддерживает следующие опции (их можно активизировать также с помощью подменю Dimension ► Align Text (Размеры ► Размерный текст)). •Angle (Угол) — применяется к горизонтальным, вертикальным, выровненным, повернутым, радиусным и диаметральным размерам. После ее вызова запрашивается новое значение угла поворота текста. •Ноте (Вернуть) — позволяет восстановить значение угла поворота текста, принятое по умолчанию. При этом сохраняетсявыравнивание текста по левому или правому краю. •Right/Left/Center (Вправо/Влево/Центр) — предназначены для автоматического перемещения текста размера соответственно к правому или левому концу размерной линии либо в центр этой линии. Между текстом и ближайшей выносной линией рисуется стрелка и небольшой отрезок размерной линии. Кроме того, если угол поворота текста размера ранее был изменен, с помощью опции можно установить нулевое его значение. Провести выносные линии с наклоном и отредактировать текст размера различными способами позволяет также команда Dimedit (Рзмред), которой в меню Dimension (Размеры) соответствует пункт Oblique (Наклонить). Две опции команды (Ноте и Rotate) дублируют одноименные опции команды Dimtedit (Рзмредтекст), опция New (Новый) служит для изменения текста размера и требований. После вызова команды отображается следующий диалог: Command: Enter type of dimension editing [Home/New/Rotate/Oblique] <Home>: В ответ вы должны задать опцию команды. Действия, которые позволяют осуществлять опции, описаны ниже. •Ноте (Вернуть) — возвращает текст в исходную позицию, заданную в размерном стиле. •New (Новый) - позволяет изменять текст размера и требований. По действию аналогична опции (Мтекст) команд создания размеров; вызывает И 3,-к. 874 0 ... 98 99 100 101 102 103 104 ... 149
|
||||||||||||||||||||||
