Раздел: Документация
0 ... 99 100 101 102 103 104 105 ... 149 окно текстового редактора. Напомним, что измеренное AutoCAD значение представлено в его окне символами <>, и вы можете добавить к ним префикс или суффикс. Учтите, что изменение значения между данными символами приводит к переопределению измеренного AutoCAD значения и созданию статического неассоциативного текста. СОВЕТ - — ----------••--------------- С помощью опции New (Новый) можно восстановить значение, измеренное программой автоматически. Вызовите команду Dimedit (Рзмред) с опцией New (Новый) и не вводите никакого значения в окно текстового редактора. После выбора размера его значение, измеренное AutoCAD, будет восстановлено. •Rotate (Повернуть) — позволяет задать угол поворота текста. В ответ на запрос нужно ввести абсолютное значение (по отношению к нулевому углу). По своему действию аналогична опции Angle (Угол) команды Dimtedit (Рзмредтекст). •Oblique (Наклонить) — дает возможность установить наклон выносных линий. В ответ на подсказку Enter obliquing angle (press ENTER for none):, как и в предыдущем случае, требуется ввести абсолютное значение угла. Данную опцию имеет только команда Dimedit (Рзмред). Упражнение 5. Правка размеров с помощью палитры Properties При выборе объекта размера в палитре Properties (Свойства) отображается список всех его свойств, включая установки переменных. С помощью данной палитры можно с обратной силой изменять значения размерных переменных для одного или нескольких размеров. Данная операция не вызывает изменение размерного стиля, а приводит к переопределению размерного стиля конкретного размера. 1.Выделите один из диаметральных размеров, щелкните правой кнопкой мыши и выберите в контекстном меню команду Properties (Свойства). После этого появится палитра свойств, показанная на рис. 14.21. Установки размерных переменных для выбранного размера перечислены в разделах Lines & Arrows (Линии и стрелки), Text (Текст), Fit (Вписанный), Primary Units (Основные единицы), Alternate Units (Альтернативные единицы) и Tolerances (Допуски). Открыв любой из них, вы получите доступ к группе соответствующих переменных. В левом столбце расположены имена переменных, а в правом - их значения, которые можно изменять. Свойство, определяющее размерный стиль, находится в разделе Misc (Разное). 2.Измените значение какого-либо свойства размера, например форму стрелки в разделе Lines & Arrows (Линии и стрелки). После нажатия клавиши Esc изменения отобразятся на чертеже. Отменить эту операцию можно командой Undo (Отмена). Чтобы убрать палитру свойств с экрана, воспользуйтесь кнопкой закрытия, а чтобы свернуть ее, щелкните на кнопке Auto-hide (Автоматически убирать с экрана). Diametric Dimension
J Рис. 14.21. Палитра Properties со свойствами размера 3. Сохраните, но не закрывайте чертеж, поскольку мы будем работать с ним в следующем упражнении. В Упражнение 6. Правка текста размера Текст размера, отличный от вычисленного AutoCAD, можно задавать с помощью опции Text (Текст) команд создания размеров на этапе нанесения размера. Автоматически вычисленное значение размера можно изменить и позже, используя палитру Properties (Свойства). Выполняя эту операцию, нужно учитывать следующее. •Вычисленное программой значение размера представлено символами О. Если поместить текст или числа между этими символами (что не рекомендуется), результат измерения будет переопределен, а текст станет статичным и не будет обновляться в случае применения команд Stretch (Растянуть), Rotate (Поворот) или иных методов правки ассоциативных размеров. Исходный текст можно восстановить только с помощью опции New (Новый) команды Dimedit (Рзмред). •Текст, помещенный вне символов, служит в качестве префикса или суффикса для измеренного значения. В диаметральном и радиусном размерах AutoCAD автоматически вставляет перед значением размера обозначение диаметра (0) или радиуса (R). После вставки префикса в окне текстового редактора данные обозначения не переопределяются — для этого нужно использовать диалоговое окно Modify Dimension Style (Изменение размерного стиля). Если вы применяете для изменения текста, размера палитру Properties (Свойства), то введите в поле свойства Text override (Текстовая строка) строку и символы о (например, 2Х <>). Этот метод особенно удобен, когда при нанесении размеров требуется указывать количество повторений данного размера. 1.Выберите на чертеже (см. рис. 14.3) размер, показывающий диаметры трех отверстий, и откройте палитру свойств. 2.В разделе Text (Текст) найдите свойство Text override (Текстовая строка), задайте для него значение 3 отв . <> и нажмите клавишу Enter. Затем с помощью клавиши Esc отмените выбор объекта. Как выглядит после этого размер, показано на рис. 14.22. 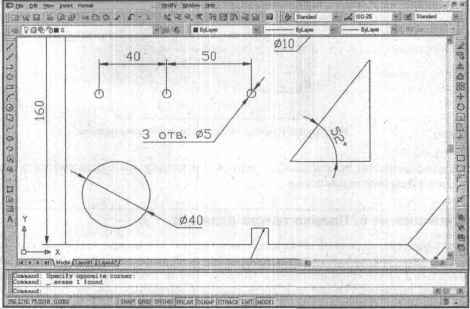 Рис. 14.22. В тексте размера указано количество отверстий При использовании опции New (Текст) команды Dimedit (Рзмред), опций Mtext и Text (Текст) команд нанесения размеров, а также в палитре Properties (Свойства) вне символов <> можно вводить коды, приведенные в табл. 14.1. Таблица 14.1. Коды, используемые для ввода символов
0 ... 99 100 101 102 103 104 105 ... 149
|
||||||||||||||||||||||||||||||||||||||
