Раздел: Документация
0 ... 7 8 9 10 11 12 13 ... 149
Рис. 2.6. Выбор формата для сохранения файла чертежа СОВЕТ -—----------------------------------—--Не пользуйтесь командой Save As (Сохранить как) для сохранения чертежа на дискете. При вызове этой команды любым методом имя чертежа и путь будут изменены на установленные в диалоговом окне Save Drawing As (Сохранение рисунка), то есть при вводе А:имя фай-ла текущим будет установлен диск А:. Это может вызвать проблемы, поскольку скорость и надежность дискеты несопоставимы с показателями жесткого диска. Чтобы сохранить чертеж на дискете, введите в командную строку save или сохраните чертеж на жестком диске, закройте его с помощью команды Close (закрыгть), а уже затем, используя программу Проводник или контекстное меню Windows, скопируйте файл на дискету. 2. Закройте чертеж, для чего вызовите команду File ► Close (Файл ► Закрыть) или введите с 1 ose в командную строку. Поскольку AutoCAD 2005 позволяет работать с несколькими чертежами одновременно, используя команду Close (Закрыть), можно закрыть один чертеж, оставив остальные открытыми. Если чертеж был модифицирован и не сохранен, программа предложит сохранить его или отказаться от сохранения изменений. Команда Closeall (Закрыть все) используется в том случае, когда требуется закрыть все открытые чертежи. Ее можно ввести с клавиатуры или выбрать пункт Close All (Закрыть все) в меню Window (Окно). При этом для каждого чертежа, в котором имеются несо-храненные изменения, AutoCAD будет выдавать запрос на их сохранение. Полное и частичное открытие чертежа Существующий чертеж загружается в программу AutoCAD с помощью команды Open (Открыть). В AutoCAD можно открыть несколько чертежей одновременно, а также выполнить частичное открытие и частичную загрузку чертежа. Упражнение 3. Открытие чертежа Для того чтобы открыть ранее созданный чертеж, выполните следующие действия. 1. Вызовите команду Open (Открыть) из меню File (Файл), введите open в командную строку либо нажмите клавишиПосле любого из этих действий на экране появится диалоговое окно Select File (Выбор файла), которое показано на рис. 2.7. В нем можно выбрать чертеж, находящийся в текущей или другой папке. Полное и частичное открытие чертежа 43 Чтобы найти файл в другой папке или на другом диске своего или сетевого компьютера, воспользуйтесь списком Look in (Папка) или кнопкой Up One Level (На один уровень вверх). Не забывайте, что кнопка Details (Таблица), находящаяся в списке Views (Вид), позволяет просмотреть данные о файле (объем, тип, дата и время последней модификации). В списке Files of type (Тип файла) можно выбрать тип открываемого файла: .dwg (чертеж), .dxf (формат обмена чертежами) или .dwt (шаблон). Select File 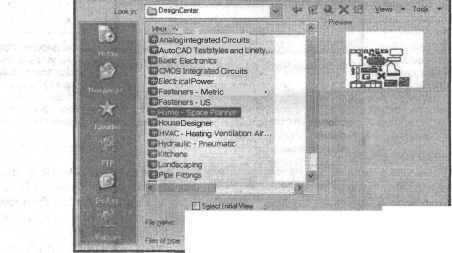
Рис. 2.7, Диалоговое окно Select File ПРИМЕЧАНИЕ Чтобы открыть сразу несколько чертежей, можно, удерживая нажатой клавишу Shift, выделить в списке перечисленные подряд файлы либо, удерживая нажатой клавишу Ctrl, выбрать файлы, расположенные в списке произвольным образом. После выбора пункта Find (Найти) в списке Tools (Сервис) вызывается диалоговое окно Find (Поиск файлов), показанное на рис. 2.8. В нем предлагаются два критерия поиска файлов: по имени или месторасположению (вкладка Name & Location (Имя и размещение)) и по дате изменения (вкладка Date Modified (Дата)). В первом случае вы можете искать файлы с расширением -dwx, .dwt или в заданной вами папке и ее подпапках. Чтобы найти файлы по дате изменения, воспользуйтесь вкладкой Date Modified (Дата), представленной на рис. 2.9. Здесь можно указать период времени, к которому относится дата изменения файла. Для этого следует задать две даты в днях или месяцах. Указав критерий поиска, щелкните на кнопке Find Now (Найти). Имена всех файлов, соответствующих данному критерию, будут выведены в области, расположенной в нижней части диалогового окна. В Find: СОВЕТ HBHTSSSffl. flamed:
. 0 Include jublolden  Рис. 2.8. Вкладка Name & Location диалогового окна Find N--,-V.:».,r..-; в* Modifie(fi QAIHiles ; ©Fdlfilesffcsd or
Рис. 2.9. Вкладка Dateдиалогового окна Rnd Открывать чертеж, находящийся на дискете, нецелесообразно. Его следует скопировать в какую-либо папку жесткого диска, а затем открыть из этой папки. Процесс открытия и сохранения чертежа, находящегося на дискете, проходит намного медленнее и менее надежен, чем при работе с жестким диском. 2. Выберите файл colorwh.dwg, который обычно находится в папке C:\Programs\ AutoCAD2005\Sample. В результате этого действия в области предварительного просмотра появится небольшое растровое изображение. Щелкните на кнопке Open (Открыть) или произведите двойной щелчок на имени файла, и чертеж будет открыт. Кроме того, вы можете ввести имя файла в поле File name (Имя), используя клавиатуру, а затем нажать клавишу Enter. Но в данном случае режим предварительного просмотра не используется. При нажатии стрелки рядом с кнопкой Open (Открыть) появляется список команд открытия файла. Open (Открыть) и Open Read-Only (Открыть для чтения) - открывает файл чертежа соответственно для редактирования и только для просмотра. 0 ... 7 8 9 10 11 12 13 ... 149 |
||||||||||||||||||||||||||||||||||||||||||||||||||||||||||||












