Раздел: Документация
0 ... 6 7 8 9 10 11 12 ... 149 ские) или Metric (Метрические). При установке переключателя Imperial (Британские) чертеж будет создан со стандартной областью черчения (границами) размером 12x9 единиц. Если установлен переключатель Metric (Метрические), программа использует метрический чертежный шаблон с заданной областью черчения, которая равна размерам листа формата A3 (420x297 мм). Аналогичные возможности предоставляет диалоговое окно Create New Drawing (Создание нового рисунка), которое отображается после вызова команды New (Новый) (рис. 2.4). СОВЕТ--------------При изучении основных принципов работы и команд AutoCAD для создания нового чертежа рекомендуется пользоваться стандартными установками. ]Startup Use a Template
Template Descrieliorv ISO A3 title block and bofdsr. Uses Named Plot Sles. Рис. 2.3. В AutoCAD новый чертеж можно создать на основе шаблона Create New Drawing I. Defadt Settings . . . .....»-Imperialist aidchesl Uses themetric settings. Start from Scratch  Рис. 2.4. При создании чертежа по простейшему шаблону достаточно выбрать для него единицы измерения 2. Выберите вариант Start from Scratch (Простейший шаблон) и метрическую систему единиц. AutoCAD создаст новый файл, после чего вы сможете присту пить к работе. СОВЕТ В верхней диалоговых окон для работы с файлами находится заголовок, характеризующий выполняемое в окне действие. Не забывайте посмотреть на него перед выполнением действия, особенно при сохранении и удалении файлов. JSave Drawing As  gJDatabasa Connectivity tDeslgnCenter Sheet Sets VSuaUSP Of* floor ©8th floor furniture ; ©Stti floor hvac . — floor lighting floor plan floor plumbhg D 8th floor роудаг IScQlorwh 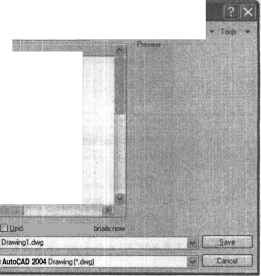 Рис. 2.5. Диалоговое окно Save Drawing As 5. В поле File name (Имя файла) введите имя файла. Оно имеет расширение (точка и три буквы), определяющее тип файла, который можно выбрать из списка Files oftype (Тип файла). Кроме того, расширение имени файла можно ввести непосредственно в поле File name (Имя файла). Имя текущей папки указывается в списке, отображаемом в верхней части диалогового окна. Для перехода в другую папку или на другой диск выберите их в этом списке. Перейти к папке, которая расположена на уровень выше текущей, можно с помощью кнопки Up One Level (Переход на один уровень вверх), находящейся справа от списка (см. рис. 2.5). (Чтобы увидеть подсказку, задержите указатель мыши на кнопке.) ПРИМЕЧАНИЕ Новуюв текущей папке можно создать, щелкнув на кнопке New Folder (Создать папку). 3.Начертите несколько объектов, например линий. 4.Сохраните чертеж, выбрав команду Save (Сохранить) в меню File (Файл) или щелкнув на соответствующей кнопке стандартной панели инструментов. Поскольку чертежу еще не присвоено имя, на экране появится диалоговое окно Save Drawing As (Сохранение рисунка), показанное на рис. 2.5. 6.Щелкните на кнопке ОК. Когда файл будет сохранен, его имя появится в заголовке окна AutoCAD. Если команда Save (Сохранить) выбрана из меню, текущая версия чертежа сохраняется на диске без прерывания сеанса черчения. При первом сохранении файла появляется диалоговое окно Save Drawing As (Сохранение рисунка), в котором предлагается ввести имя чертежа. Если имя чертежу уже присвоено, автоматически вызывается команда Qsave (Быстрое сохранение). Ее выполнение не приводит к появлению каких-либо сообщений или открытию нового диалогового окна. 7.Начертите еще два отрезка и вызовите команду Save (Сохранить) из меню либо другим способом, но не путем ввода с клавиатуры. (Обратите внимание, что в командной строке появилась команда qsave, поскольку чертежу уже присвоено имя.) Начертите еще два отрезка (теперь на чертеже всего шесть отрезков). Повторите вызов команды Save (Сохранить). Пока не закрывайте чертеж. Упражнение 2. Сохранение чертежа под другим именем и его закрытие Для сохранения файла чертежа под новым именем, на другом диске или в другой папке используется команда Save As (Сохранить как). Кроме того, с ее помощью можно сохранить чертеж в формате, отличном от формата AutoCAD 2005 (но не переназначать текущий формат чертежа для последующего сохранения). Если имя чертежу уже дано, команда Save As (Сохранить как) позволяет сохранить его под другим именем и/или в другой папке. Однако не забывайте, что данная команда изменяет текущее имя и/или путь к файлу. Команда Save As (Сохранить как) имеет особо важное значение, когда создается несколько аналогичных чертежей. Предположим, вам требуется разработать для проекта два похожих чертежа. В процессе создания первого из них вы с помощью команды Save (Сохранить) будете периодически сохранять его под именем Деталь-1. Приступая к работе над вторым чертежом, не создавайте новый, а, воспользовавшись командой Save As (Сохранить как), сохраните текущий под именем Деталь-2. После этого текущим станет чертеж Деталь-2. Теперь у вас есть два идентичных файла чертежа, которые можно редактировать, и вы можете работать над текущим чертежом Деталь-2. 1. Вызовите из меню команду File > Save As (Файл Сохранить как). После этого появится уже знакомое вам диалоговое окно Save Drawing As (Сохранение рисунка). Выберите папку для хранения файла и введите для файла чертежа новое имя. Чертеж AutoCAD 2005 можно сохранить не только в обычном формате AutoCAD 2004 Drawing (*.dwg), но и выбрать для него другие форматы (рис. 2.6). Чтобы сохранить его в формате предыдущих версий AutoCAD (.dwg), как файл шаблона (.dwt) либо как DXF-файл, воспользуйтесь списком в нижней части диалогового окна Save (Сохранить) или Save As (Сохранить как). 0 ... 6 7 8 9 10 11 12 ... 149 |
||||||||||||||












