Раздел: Документация
0 ... 116 117 118 119 120 121 122 ... 149 представляется возможным, создайте примитивы в точке (0,0,0), а затем переместите их. Разместим клин так, чтобы он примыкал к параллелепипеду. Для выполнения этой задачи можно использовать команду Move (Перенести). Как правило, она применяется для изменения положения объекта в одной плоскости (параллельного переноса), что типично для двухмерных чертежей. Однако если сделать активным режим привязки к объектам или ввести три координаты, с помощью команды Move (Перенести) можно перемещать примитивы в трехмерном пространстве. ПРИМЕЧАНИЕ- Команда Move (Перенести) действует в трехмерном пространстве точно также, как в двухмерном. Однако если для изменения положения объектов в плоскости XYдостаточно было выбрать точки или указать координаты X и Y, то при работе в трехмерном пространстве требуется вести значения X, Y и Z или установить режим привязки к объектам. Активизируйте команду Move (Перенести) и действуйте согласно приведенному ниже диалогу. В результате вы получите изображение, представленное на рис. 17.10. Command: move Select objects: (Выберите клин) Select objects: (Нажмите Enter) Specify base point or displacement: 150,180.0 Specify second point of displacement or <use first point as displacements 100.10,0 *>1!ШШ?ШШуш*Шft* ..1 & iv<> Ш: t SJP- > f •-К я 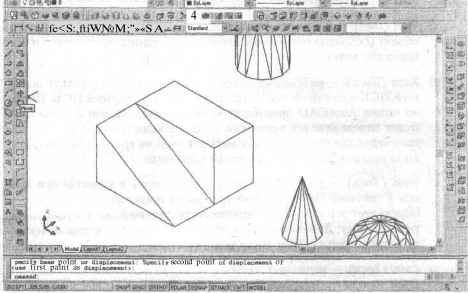 Рис. 17.10. После перемещения клин примыкает к параллелепипеду 2. Переместите созданный ранее твердотельный конус в область клина и переверните его основанием вверх. Начните с поворота. Его можно выполнить, используя команду(3M поворот), находящуюся в подменю Modify 3D Operation (Редакт ЗМ операции). Она часто применяется в трехмерном моделировании, невозможно обойтись без нее и в конструктивной блочной стереометрии. Команда Rotate 3D (ЗМ поворот) позволяет повернуть трехмерный объект в пространстве вокруг произвольной оси. Ось вращения определяется несколькими Опции команды(ЗМ поворот) подробно описаны ниже. □ 2points (2 точки) — предлагается по умолчанию. Для определения оси вращения указываются две точки. Заметьте, что преимущество рассматриваемой команды по сравнению с командой Rotate (Повернуть) состоит в том, что в данном случае можно выбирать произвольные точки или объекты трехмерного пространства. Для выбора точек на существующих трехмерных объектах следует включать режим объектной привязки. Object (Объект) — позволяет выполнить поворот вокруг выбранного двухмерного объекта: линии, окружности, дуги или отрезка двухмерной полилинии. Ось вращения будет располагаться на указанной линии или отрезке полилинии. Положительное направление поворота определяется правилом правой руки и так называемым алгоритмом произвольной оси. При выборе дуги или окружности ось вращения перпендикулярна плоскости, в которой они находятся, и проходит через их центр. Опция не позволяет использовать ребро твердотельного объекта. п Last (Последняя) — можно выполнять поворот вокруг оси, заданной для последнего поворота. D View (Вид) — позволяет указать на экране точку и повернуть выбранный объект (объекты) вокруг оси, которая перпендикулярна экрану и проходит через эту точку. Xaxis (Хось) — выбранные объекты можно повернуть вокруг оси X текущей ПСК или любой оси, параллельной оси Хтекущей ПСК. После вызова опции AutoCAD предложит выбрать точку на оси X. Таким образом будет определена ось вращения, параллельная текущей оси X и проходящая через данную точку. Для выбора точек на трехмерных объектах можно использовать режим объектной привязки. a Yaxis— дает возможность использовать в качестве оси вращения ось Гтекущей ПСК или любую параллельную ей ось. Выбранная точка определяет ось вращения, параллельную текущей оси и проходящую через эту точку. Дляпривязки к существующим объектам можно использовать режим объектной привязки. п Zaxis (Zocb) — позволяет задать в качестве оси вращения ось Zтекущей ПСК или любую параллельную ей ось. Выбранная точка определяет ось вращения, параллельную текущей оси Z и проходящую через эту точку. D Reference (Опорный угол) — после того как определена ось вращения, необходимо задать угол поворота. При этом появляется следующая подсказка: Specify rotation angle or [Reference]: r Specify the reference angle : (Укажите две точки: используйте режим привязки к объектам или введите значение) Specify the new angle: (Укажите точку) Command: Угол, который вы укажете в качестве базового (Reference), будет служить начальной позицией поворота. По умолчанию таковой является позиция, отвечающая углу 0°. Для определения базового утла можно ввести значение или выбрать две точки. Затем определяется новый угол. Объект поворачивается так, чтобы в абсолютных единицах базовый угол стал равным новому. В частности, на рис.показано, как для выбора базового угла используется режим привязки к краю. Значение нового угла составляет 90°. Объект был повернут таким образом, что базовый угол стал равен 90°. 3. Задайте для переменой ISOLINES значение 8. После этого вызовите команду Rotate3D (3M поворот) и действуйте согласно приведенному ниже диалогу. Command: rotate3d Current positive angle: ANGDIR=counterclockwise AN6BASE=0 Select objects: (Выберите конус) Select objects: (Нажмите Enter) Specify first point on axis or define axis by [0bject/Last/View/Xaxis/Yaxis/Zaxis/2points]: x Specify a point on the X axis <0,0,0>: 250,70,25 Specify rotation angle or [Reference]: 180 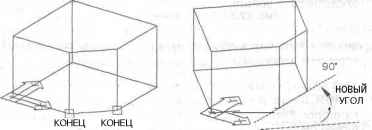 Рис. 17.11. Использование базового угла Чтобы перевернуть конус вверх основанием, не изменив при этом его позицию в пространстве по оси Z, мы задали ось вращения, которая проходит через точку, лежащую на оси конуса. Напомним, что основание конуса ранее находилось в точке (250,70,0). Задав для оси поворота координату Z, равную половине высоты конуса, мы обеспечили поворот конуса «на месте», и теперь в этой точке находится вершина конуса. 4. Вызовите команду Move (Перенести) и переместите конус в область пространства, занимаемую клином. Вершина конуса должна расположиться в точке (120,30,0). Диалог команды приведен ниже, а результат показан на рис. 17.12. 0 ... 116 117 118 119 120 121 122 ... 149 |












