Раздел: Документация
0 ... 11 12 13 14 15 16 17 ... 149 После этого можно продолжить работу и начертить ломаную линию либо завершить выполнение команды, нажав клавишу Enter. 5. Закройте чертеж, не сохраняя его. Упражнение 2. Применение различных методов ввода координат Для эффективной работы в AutoCAD важно уметь правильно выбрать наиболее приемлемый в конкретной ситуации метод ввода координат объекта. Давайте начертим ряд простых форм и отработаем при этом методы ввода координат. Создайте новый чертеж с установками для метрической системы и сохраните его в своей рабочей папке под именем Занятие 3-2. По завершении работы у вас должен получиться чертеж, показанный на рис. 3.2. 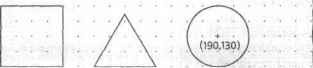 (50.110) (полю) f (50,50) (110,50) (170,50) Рис. 3.2. Объекты, созданные с использованием различных методов ввода координат Сначала нарисуем квадрат с длиной стороны 40 единиц. Его левый нижний угол должен располагаться в точке (50,50). Используем интерактивный метод задания координат. 1.Включите режимы SNAP (ШАЕ) (см. раздел «Вспомогательные средства черчения» далее), GRID (СЕТКА) и ORTHO (OPTO), щелкнув на соответствующих кнопках в строке состояния. 2.Вызовите команду Line (Отрезок) из панели инструментов. Позиционируйте указатель мыши в точке (50,50) и выполните щелчок. Затем последовательно щелкните мышью в точках (50,90), (90,90) и (90,50), введите в командной Command: Specify first point: 50,110 Specify next point or [Undo]: 00,40 Specify next point or [Undo]: MO.O Specify next point or [Close/Undo]: SO,-40 Specify next point or [Close/Undo]: с Command: 5. Четвертый квадрат нарисуйте с использованием метода задания направления/расстояния. Фактически это комбинация двух методов — интерактивного и метода ввода относительных полярных координат, так как значение расстояния (от последней точки) вводится в командную строку с клавиатуры, а направление (угол) указывается путем перемещения курсора от последней точки. Отключите режим SNAP (ШАГ), а затем вызовите команду Line (Отрезок) из панели инструментов и действуйте согласно приведенному ниже описанию (не забывайте подтверждать ввод нажатием клавиши пробела или Enter): Command: line Specify first point: 170,50 Specify next point or [Undo]: (Установите указатель так. чтобы на экране появилась вертикальная линия, и введите значение 40) строке опцию с, чтобы замкнуть ломаную, и нажмите клавишу пробела или Enter. (Проверяйте значения с помощью панели координат.) 3.Теперь начертите квадрат с длиной стороны 40 единиц, который расположен левее предыдущего. Левый нижний угол этого квадрата находится в точке (110,50). Используйте метод ввода абсолютных координат, приемлемый в том случае, когда существует возможность в ответ на приглашение командной строки указать точные координаты объекта. Вызовите команду Line (Отрезок) из панели инструментов и введите в командной строке данные, указанные ниже (не забывайте подтверждать ввод нажатием клавиши пробела или Enter): Command: line Specify first point: 110.50 Specify next point or [Undo]: 110,90 Specify next point or [Undo]: 150.90 Specify next point or [Close/Undo]: 150.50 Specify next point or [Close/Undo]: с Command: 4.Третий квадрат (над первым) начертите, используя метод относительных прямоугольных координат. Он отличается от метода ввода абсолютных координат тем, что координаты X и. Узадаются относительно последней точки, а не начала координат. Этот метод следует использовать, если вы не знаете значений абсолютных координат, но вам известны расстояния по осям X и от последней заданной точки. Вызовите команду (Отрезок) из панели инструментов и введите в командной строке данные, указанные ниже (не забывайте подтверждать ввод нажатием клавиши пробела или Enter): Specify next point or [Undo]: (Установите указатель так. чтобы на экране появилась горизонтальная линия, и введите значение 40) Specify next point or [Close/Undo]: (Установите указатель так. чтобы на экране появилась вертикальная линия, и введите значение 40) Specify next point or [Close/Undo]: с Command: 6.С использованием метода относительных полярных координат начертите равносторонний треугольник. Этот метод применяется в том случае, если необходимо начертить отрезок или указать точку, расположенную под определенным (точно заданным) углом относительно последней точки. Например, запись @2<45 означает «на расстоянии 2-х единиц от последней точки под углом 45°». Отключите режимы SNAP (ШАГ) и ORTHO (ОРТО). Вызовите команду Line (Отрезок) из панели инструментов и введите в командной строке данные, указанные ниже (не забывайте подтверждать ввод нажатием клавиши пробела или Enter): Command: line Specify first point: 110,110 Specify next point or [Undo]: @40<60 Specify next point or [Undo]: @40<-60 Specify next point or [Close/Undo]: с Command: 7.Теперь постройте две окружности радиусом 20 единиц, при этом задайте центр и радиус окружности. Первую окружность начертите с использованием интерактивного метода задания координат, а вторую — комбинируя несколько методов. Включите режим SNAP (ШАГ). Вызовите команду Circle (Круг) из пане- ли инструментов или с помощью командной строки. Укажите, восполь- ЯИШ зовавшись мышью, центр и радиус окружности: Command: circle Specify center point for circle or [3P/2P/Ttr(tan tan radius)]: (Щелкните мышью в точке 190.130) Specify radius of circle or [Diameter]: (Перемещая мышь, выберите нужный размер и зафиксируйте его щелчком мыши) Commandi 8.Вторая окружность должна располагаться на 60 единиц ниже первой. Вызовите команду Circle (Круг) и действуйте согласно описанию: Command: circle Specify center point for circle or [3P/2P/Ttr(tan tan radius)]: 190,70 (абсолютные координаты) Specify radius of circle or [Diameter]: K0<0 (относительные полярные координаты) Command: 9.С помощью команды Save (Сохранить) сохраните чертеж. Сравните результаты своей работы с рис. 3.2. После завершения построения закройте файл, вызвав команду Close (Закрыть). 0 ... 11 12 13 14 15 16 17 ... 149 |












