Раздел: Документация
0 ... 13 14 15 16 17 18 19 ... 149 В рассматриваемом здесь случае целесообразно использовать режим Grid Snap (Шаговая привязка). 4.Щелкните правой кнопкой мыши на кнопке SNAP (ШАГ) в строке состояния, после чего из контекстного меню выберите команду Grid Snap On (Шаговая . привязка Вкл). Убедитесь, что включены только режимы SNAP (Ц1АГ) и POLAR (ОТС-ПОЛЯР). 5.Вызовите команду Line (Отрезок) и постройте прямоугольник. Начните чертить отрезок в точке с координатами (40,50) — задайте абсолютные координаты. Затем можете использовать интерактивный метод, поскольку активен режим привязки. Постройте два внутренних прямоугольника с использованием режимов Polar Tracking (Полярное отслеживание) и Polar Snap (Полярная привязка). В то время как в первом режиме отображаются пунктирные линии отслеживания под углом, кратным заданному шагу, второй позволяет строить отрезки с заданными приращениями расстояния (рис. 3.6). Например, если вы зададите приращение расстояния 2 единицы, то можно строить отрезки с интервалами 2, 4, 6, 8 и т. д. Таким образом, совместное использование этих двух режимов дает возможность строить отрезки с заданными угловыми и линейными интервалами. 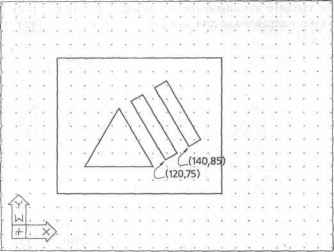 Рис. 3.6. Построение прямоугольных отверстий пластины 6. Щелкните правой кнопкой мыши на кнопке SNAP (ШАГ) в строке состояния и в контекстном меню выберите команду Settings (Настройка). Затем в диалоговом окне Drafting Settings (Режимы рисования) откройте вкладку Snap and Grid (Шаг и сетка) (рис. 3.7), выберите полярный тип привязки, активизировав переключатель Polar snap (Полярная привязка), и убедитесь в том, что значение интервала в поле Polar distance (Шаг) равно 10. В данном случае не- обходимо, чтобы в строке состояния были включены только режимы SNAP (ШАГ) и POLAR (ОТС-ПОЛЯР). Drafting Settings 1 EDSrepOnfraiBfind0n(F7) 1 Г?«Р-......•............ 1» ..........:........... GndX spacing: Slid Y spacing: >!.:•. ПО no" > *" 1 i С"П L. 5*. J Рис. З.7. Вкладка Snap and Grid диалогового окна Drafting Settings СОВЕТ Чтобы включить режим Polar Snap (Полярная привязка), необходимо в строке состояния активизировать обе кнопки — SNAP (ШАГ) (F9) и POLAR (ОТС-ПОЛЯР) (F10), а в диалоговом окне Drafting Settings (Режимы рисования) выбрать переключатель Polar Snap (Полярная привязка) и задать в поле Polar Distance (Шаг) интервал полярной привязки. 7.С поморью команды Line (Отрезок) создайте два прямоугольника, параллельных стороне треугольника. Используя метод задания абсолютных координат, укажите начальные точки с координатами (120,75) и (140,85) для каждого прямоугольника. Затем постройте прямоугольники интерактивным методом, применяя подсказки режима привязки. 8.По завершении работы сохраните чертеж. Помните, что в определенный момент времени может быть активен только один из режимов привязки: либо Polar Snap (Полярная привязка), либо Grid Snap (Шаговая привязка). Включите какой-либо из этих режимов на вкладке Snap and Grid (Шаг и сетка) диалогового окна Drafting Settings (Режимы рисования) путем активизации переключателя Snap On (Шаг Вкл) (F9) или Grid On (Сетка Вкл) (F7). СОВЕТ------—-—---—-------------—----— Существует также другой способ активизации режима привязки: щелкните правой кнопкой мыши на кнопке SNAP (ШАГ) в строке состояния и выберите из контекстного меню команду Polar Snap On (Полярная привязка Вкл) или Grid Snap On (Шаговая привязка Вкл). Установите интервал для режима Polar Snap (Полярная привязка) в поле Polar Distance (Шаг) диалогового окна Drafting Settings (Режимы рисования) (см. рис. 3.7). С помощью команд черчения вы создаете объекты, а посредством команд редактирования можете изменять существующие объекты или создавать новые. Поскольку команды редактирования воздействуют на существующие объекты, необходимо сначала выделить те из них, к которым вы хотите применить данные команды. Команды редактирования будут рассмотрены подробнее на следующих занятиях. А сейчас мы расскажем, как выбрать объекты, к которым применяются эти команды. Обратите внимание на то, что выбор объектов может осуществляться как перед вызовом команды, так и в ответ на приглашение командной строки после вызова команды. В качестве примера рассмотрим диалог командной строки при использовании команды удаления Erase (Стереть) (выбор объектов выполняется после ввода команды). Conmand: erase Select objects: •При вызове отображается подсказка Select objects:, в которой предлагается обозначить объекты, подлежащие удалению, после чего курсор мыши принимает вид небольшого квадрата. Вы можете выбрать объекты либо с помощью этого квадратного маркера, либо одним из методов, которые описаны ниже. Опции выбора можно вызвать из экранного меню или путем ввода в командную строку начальной буквы имени опции, набранной в верхнем регистре. Только две опции выбора - Window Polygon (WP) (РМн-угол) и Crossing Polygon (CP) (СМн-угол) — требуют ввода двух первых заглавных букв. Выбранные объекты отображаются пунктирной линией. Для завершения процесса выбора необходимо нажать клавишу Enter, после чего можно выполнять заданную команду редактирования. Упражнение 4. Использование опций выбора объектов Выбрать один или несколько объектов на чертеже можно,следующие режимы и опции. Квадратный маркер. Этот режим активизируется по умолчанию и используется для выбора только одного объекта. С помощью квадратного маркера можно не только выделить отдельный объект, но и сформировать обычную или секущую рамку выбора. Обычная и секущая рамки. Обычная рамка (Window) позволяет выбрать объекты, которые полностью ею охвачены. Она имеет форму прямоугольника, представленного сплошными линиями. С помощью секущей рамки (Crossing Window) можно выделять объекты — как полностью находящиеся в рамке, так и пересекаемые ею. Она также имеет форму прямоугольника, но он представлен пунктирными линиями. Для создания такой рамки следует указать две точки ее диагонали. И обычная, и секущая рамки могут быть не только прямоугольными, но и многоугольными. Вершины многоугольной рамки задаются щелчками мыши. Выбор объектов 0 ... 13 14 15 16 17 18 19 ... 149 |












