Раздел: Документация
0 ... 15 16 17 18 19 20 21 ... 149 Обычно в любой программе сначала нужно вызвать команду, а затем выбирать объекты. Что же касается программы AutoCAD, то она позволяет действовать наоборот. В таком случае программа распознает группу выделенных объектов, пропускает подсказку Select objects: и переходит к следующему этапу выполнения команды. Однако при этом число доступных режимов выбора ограничено. Вы можете использовать только опции Auto (Авто) — квадратный маркер выделения, Window (Рамка) и Crossing Window (Секрамка). Другие способы выделения объектов, такие как Crossing Polygon (СМн-угол), Fence (Линия), Previous (Текущий), доступны лишь после ввода команды редактирования, то есть в ответ на подсказку Порядок определяется значением системной переменной PICKFIRST. По умолчанию она равна 1 (активна), что позволяет пользователю выбирать порядок по своему усмотрению. Просмотр объектов чертежа Далее вы узнаете, как работать с командами, позволяющими просматривать чертеж в удобном и масштабе, а также познакомитесь с системами координат, которые применяются в AutoCAD. В системах автоматизированного проектирования, а именно к ним относится AutoCAD, принято выполнять черчение объектов с использованием действительных размеров. Поскольку чертеж является виртуальной копией, отражающей реальные размеры объекта, он может представлять как(несколько сотен километров), так и небольшую (несколько миллиметров) область. Несмотря на то что чертеж создается в масштабе 1:1, на экране его можно отобразить в произвольном масштабе. Возможность более точного выполнения элементов чертежа и детального его просмотра обеспечивают находящиеся в меню View (Вид) команды Zoom (Зумирова-ние) и Pan (Панорамирование). Упражнение 5. Увеличение и уменьшение изображения Увеличивать и уменьшать изображение чертежа на экране позволяет команда Zoom (Зумирование), которую можно вызвать с помощью командной строки или из меню View (Вид). Кроме того, на стандартной панели инструментов расположены кнопки, отвечающие различным опциям команды. Некоторые из них находятся на всплывающей панели (рис. 3.12). По умолчанию команда Zoom (Зумирование) работает в динамическом режиме, позволяющем увеличивать или уменьшать изображение путем простого перемещения мыши. Рассмотрим другие опции команды Zoom (Зумирование). Ц: All (Все). Позволяет отобразить все объекты, находящиеся на чертеже. Для видов в плане AutoCAD выполняет Зумирование до лимитов рисунка или его текущих границ (в зависимости от что больше). На экране отображаются все объекты, даже выходящие за пределы лимитов рисунка (рис. 3.13, а). Pan Realtime Zoom Realtime (Перемещение в реальном времени) —(Зумирование в реальном времени) Кнопка открытия всплывающей панели Zoom Previous (Предыдущий) Zoom Window Zoom Scale Zoom Object (Рамка) (Масштаб) (Объект) Zoom Out Zoom Extents (Уменьшение) (Границы) г I I " Zoom Dynamic Zoom Center (Динамика) (Центр) In (Увеличение) Zoom All (Все) Рис. 3.12. Кнопки просмотра на стандартной и всплывающей панели Extents (Границы). Отображает все объекты в максимально крупном масштабе, игнорируя значения параметра Limits (3.13, б). ВСЕ ОБЪЕКТЫ НАХОДЯТСЯ В ГРАНИЦАХ ЧЕРТЕЖА НЕКОТОРЫЕ ОБЪЕКТЫ РАСПОЛОЖЕНЫ ВНЕ ГРАНИЦ ЧЕРТЕЖА   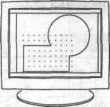 Рис. 3.13. Результат выполнения команды ZOOM с опциями: а — all; б — Extents Scale (X/XP) (Масштаб). Позволяет ввести коэффициент масштабирования изображения. Масштабируются либр лимиты чертежа (Limits), либо текущее изображение объектов. Например, вводя значение 2, вы масштабируете изображение таким образом, что его размер увеличивается в 2 раза по отношению к тому, как он выглядел бы в лимитах рисунка (центрирование выполняется относительно текущего изображения). Вводя значения 2х, вы увеличиваете в соответствующее число раз размер текущего изображения объектов. СОВЕТ Если вы набрали в командной строке zoom или можете сразу вводить масштабный множитель без предварительного ввода опции s. ш In (Увеличить). Увеличивает текущее изображение в 2 раза. Выбор опции Scale (Масштаб) и ввод множителя 2х приводит к такому же результату. Out (Уменьшить). Уменьшает текущее изображение в 2 раза. Выбор опции Scale (Масштаб) и ввод множителя 5х приводит к такому же результату. Center (Центр). Работает так: сначала вы указываете точку, которая будет служить центром масштабируемого фрагмента, а затем задаете масштаб (Magnification factor) или высоту (Height). Высоту можно определить, выбрав две точки на одной вертикали. Щ Previous (Предьщущий). Позволяет вернуться к предыдущему изображение нию. AutoCAD сохраняет десять изображений, которые изменялись с помощью команд Zoom (Зумирование), Pan (Панорамирование) и View (Вид). Ш Dynamic (Динамика). Дает возможность изменять масштаб экранного изо- бражения с использованием динамически изменяемой рамки вида. Рамка вида представляет собой изображение границ видового экрана, который можно уменьшать и увеличивать, а также перемещать по рисунку. После выбора опции Dynamic (Динамика) на экране появляется рамка вида для панорамирования (в центре рамки изображен символ «X»). Границы чертежа охвачены пунктирной рамкой синего цвета. Текущий видовой экран представлен пунктирной рамкой зеленого цвета (рис. 3.14). Переместив рамку вида для панорамирования в нужное место на рисунке, далее следует щелкнуть мышью. Появляется рамка вида для(со стрелкой у правого края). После изменения ее размеров до нужной величины можно нажать клавишу Enter для зумирования изображения щелкнуть мышью для повторного переключения в режим панорамирования. При нажатии клавиши Enter текущий видовой экран заполняется изображением, находящимся внутри рамки вида. ТЕКУЩЕЕ ОКНО ВИДОВОЕ окно 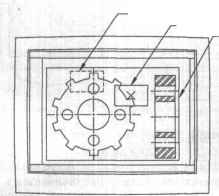 Рис. 3.14. Иллюстрация работы опции Dynamic I РАНИЦА Опция Dynamic (Динамика) команды Zoom (Зумирование) позволяет быстро перемещаться по чертежу и увеличивать его фрагменты, потому что не требуется 0 ... 15 16 17 18 19 20 21 ... 149 |












