Раздел: Документация
0 ... 17 18 19 20 21 22 23 ... 149 Таким образом AutoCAD подсказывает как выйти из режима перемещения. Здесь же предлагается щелчком правой кнопки мыши открыть контекстное меню. 2. Откройте контекстное меню и выберите в нем команду Exit (Выход), чтобы завершить выполнение команды. Не закрывайте чертеж, мы продолжим работу с ним в следующем упражнении. ПРИМЕЧАНИЕ------------ Команда Pan (Панорамирование) также работает прозрачно. В случае, если вы вызываете ее из главного или экранного меню, планшета или панели инструментов, прозрачность обеспечивается автоматически. Однако при вводе в командной строке имя команды нужно предварять символом апострофа (pin). Если в процессе работы с командой Zoom (Зумирование) или Pan (Панорамирование) нажать правую кнопку мыши, появится контекстное меню указателя, содержащее опции просмотра. Элементы этого меню описаны ниже. •Exit (Выход) - позволяет выйти из режима Realtime (В реальном времени) команды Pan (Панорамирование) или Zoom (Зумирование) и возвратиться в командную строку. Такого же результата можно добиться, нажав клавишу Esc или Enter. •Pan (Панорамирование) — производит переключение на опцию Realtime (В реальном времени) команды Pan (Панорамирование). Если вы используете эту опцию в настоящий момент, данный пункт меню помечен флажком. •Zoom (Зумирование) - если в данный момент вы применяете опцию Realtime (В реальном времени) команды Zoomэтот пункт меню помечен флажком. Если же вы используете опцию Realtime (В реальном времени) команды Pan (Панорамирование), то выберите данный пункт для переключения на опцию Zoom Realtime (Зумирование в реальном времени). •Zoom Window (Показать рамкой) — выберите эту команду, если хотите отобразить участок в увеличенном масштабе, используя рамку. При этом получается такой же результат, как и при выборе опции Window (Рамка) команды Zoom (Зумирование), но действия выполняются иначе. Данная опция позволяет задать окно одним щелчком. Укажите угол окна, нажмите левую кнопку мыши и, удерживая ее, перетащи курсор до другого угла, а затем отпустите кнопку. •Zoom Original (Предыдущий вид) — при выборе данной команды на экране автоматически восстанавливается область чертежа, которая была начерчена непосредственно перед использованием опции Realtime (В реальном времени) команды Zoom (Зумирование) или Pan (Панорамирование). Последовательное применение этой опции не влияет на отображение. Таким образом, данная опция отличается от опции Previous (Текущий) команды Zoom (Зумирова- ние), которая позволяет отобразить до 10 предыдущих видов. •Zoom Extents (Показать в границах) — используйте данную опцию, для того чтобы отобразить в рабочей области полный чертеж с максимальным увеличением. Опция Zoom Original (Предыдущий вид) идентична опции Extents (Границы) команды Zoom (Зумирование). Упражнение 7. Сохранение видов В некоторых случаях при черчении требуется увеличить фрагмент, поработать с ним, а затем перейти к другому фрагменту или масштабу представления. Если же это приходится делать несколько раз, то нужно искать метод повышения производительности. Один из таких методов предоставляет команда Named Views (Именованные виды), которая вызывается из меню View (Вид). Для ее активиза-из командной строки следует ввести ew. При выборе этой команды появляется окно для создания вида, его сохранения и последующего восстановления. 1. Вызовите команду Named Views (Именованные виды) из меню View (Вид). В результате активизируется вкладка Named Views (Именованные виды) диалогового окна View (Вид) (рис. 3.18). 11 View CukNVhw; Сиге* 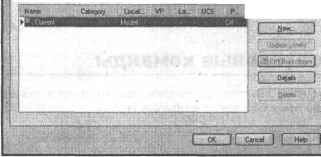 Рис. 3.18. Вкладка Named Views диалогового окна View 2. Нам нужно сохранить текущий вид экрана. Для этого щелкните на кнопке New (Новый), после чего отобразится диалоговое окно New View (Новый вид), показанное на рис. 3.19. СОВЕТ Если перед вызовом диалогового окна View (Вид) вы не использовали команду Zoom (Зумирование), то активизируйте переключатель Define Window (Задать рамкой) или щелкните на кнопке Define View Window (Задание вида рамкой) справа. В результате диалоговое окно временно исчезнет, и вы сможете масштабировать изображение, чтобы выделить нужный фрагмент. Для просмотра чертежа можно также использовать горизонтальную и вертикальную полосы прокрутки, которые расположены снизу и справа от области черчения. Прокручивать изображение можно одним из трех способов: путем щелчка на стрелках, которые находятся на концах полосы, а также передвигая ползунок или щёлкая внутри полосы прокрутки. г? ; New View? X 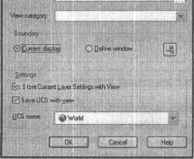 Рис. 3.19. Диалоговое окно New View 3.Введите имя вида в поле View Name (Имя вида). Убедитесь, что переключатель Current Display (Текущий экран) установлен, и закройте окно, щелкнув на кнопке ОК. 4.Выполните команду Zoom All (Показать все), для того чтобы изменить представление чертежа на экране. 5.Снова вызовите команду Named Views (Именованные виды) из меню View (Вид). Созданный вами вид появится в списке видов. Щелкните на кнопке Set Current (Установить) и выйдите из окна, выполнив щелчок на кнопке ОК. Вид экрана будет восстановлен. 6.Закройте чертеж db samp.dwg, не сохраняя его. Вспомогательные команды В завершение этого занятия рассмотрим, как выполнить некоторые, операции, которые можно отнести к числу вспомогательных. Отмена действий Отменить последнюю команду позволяет команда U (О). Если вызвать ее И» сразу после команды Erase (Стереть), будет восстановлен только что удаленный объект, а если после команды Line (Отрезок), то будут удалены все отрезки, нарисованные с помощью последней команды Line (Отрезок). Однако следует учесть, что с помощью команд U (О) и Undo (Отменить) невозможно отменить команды вызова справочной службы (Help, ?), вывода на печать (Plot) и сохранения файлов (Save, SaveAs). Если вы введете в командную строку щелкнете на соответствующей кнопке панели инструментов или из меню Edit (Правка) выберете команду Undo (Отменить), то будет отменена только последняя команда. А при вводе в командную строку undo или щелчке на стрелке справа от соответствующей кнопки выполняется полная команда Undo (Отменить). Рассмотрим ее действие. 0 ... 17 18 19 20 21 22 23 ... 149 |












