Раздел: Документация
0 ... 20 21 22 23 24 25 26 ... 149 4. Создайте второй диагональный отрезок, соединяющий левую верхнюю и правую нижнюю окружности. Используйте при этом метод, который был описан в пункте 3. СОВЕТ------ - ---- - - - - -------------- - При необходимости текущий режим привязки можно на время отключить и выбрать следующую точку, не используя привязку. Включение и отключение этого режима осуществляется при щелчке на кнопке OSNAP (ПРИВЯЗКА) либо путем нажатия клавиши F3 или Ctrl+F. 5.Теперь начертите окружность радиусом 30 мм, центр которой расположен в точке пересечения диагональных отрезков. Активизируйте команду Circle (Круг). Сначала укажите центр окружности. Подведите указатель к точке пересечения. После появления маркера привязки и подсказки щелкните мышью. Радиус окружности лучше задать путем ввода его величины с клавиатуры. 6.Сохраните чертеж, но не закрывайте его. Режим объектного отслеживания Режим объектного отслеживания (Object Snap Tracking) позволяет рисовать объекты, расположенные под заданным углом и в заданной позиции относительно иных объектов. Он используется совместно с другими режимами привязки, и в процессе работы с ним также отображаются временные (пунктирные) направляющие, называемые линиями отслеживания. Они позволяют точно установить курсор в позицию, находящуюся под заданным углом относительно имеющихся на чертеже объектов. ПРИМЕЧАНИЕ - ------- --------------—-------На время практического освоения режима Object Snap Tracking отключите опции Extension (К продолжению) и Parallel (Параллельно) режима OSNAP (ПРИВЯЗКА). Эти режимы также требуют назначения исходных точек и отображают векторы выравнивания, поэтому у вас могут возникнуть трудности в определении режима, активного в данный момент. Сходство режимов объектного и полярного отслеживания состоит в том, что в обоих отображаются линии отслеживания. Однако при объектном отслеживании эти линии генерируются относительно других существующих объектов, а не относительно текущего. Как только указываются исходные точкиMidpoint и т. д.), в непосредствен- ной близости от курсора появляются линии отслеживания, позволяющие создать отрезок, расположенный перпендикулярно или под любым углом относительно существующего объекта. При объектном отслеживании можно использовать как разовый, так и текущий режимы объектной привязки. Слева на рис. 4.5 вы видите линию отслеживания, проходящую через исходную точку. В данном случае начальная точка создаваемого отрезка будет расположена на одной горизонтали с исходной точкой существующего объекта, которая является конечной точкой (Endpoint). Если переместить курсор в другое место, линия отслеживания изменит ориентацию. Справа на рис. 4.5 показана вертикальная линия отслеживания относительно той же исходной точки. 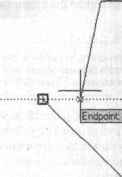 Endpoint: 0.68674.0*1 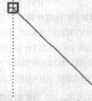 : lE-ndpoint: 0.8735 < Э0 Рис. 4.5. Линии отслеживания в режиме объектного отслеживания Если на вкладке Polar Tracking (Полярное отслеживание) диалогового окна Drafting Settings (Режимы рисования) задано значение шага (приращения) угла (Increment angle) и установлен флажок Track using all polar angle settings (По всем полярным углам), при перемещении курсора будут появляться несколько линий отслеживания, расположенных под углом, кратным заданному. Упражнение 3. Черчение с применением режима объектного отслеживания Продолжим выполнение чертежа детали. Создадим по бокам детали две окружности радиусом 10 мм. Центры окружностей должны быть расположены в точках пересечения средней горизонтальной линии и вертикальных линий, соединяющих центры окружностей. При черчении традиционным методом (карандашом на бумаге) для определения центров окружностей придется выполнить ряд вспомогательных построений (провести горизонтальную линию по середине детали и линии, соединяющие центры больших окружностей). Те, кто не освоит режимы привязки, будут и при черчении в AutoCAD поступать аналогичным образом. Попытаемся научить вас выполнять такое построение более рационально. 1.Активизируйте режимы объектной привязки и объектного отслеживания, нажав клавиши F3 и F11 или щелкнув на кнопках(ПРИВЯЗКА) и OTRACK (ОТС-ОБЪЕКТ) в строке состояния. 2.Параметры режима объектного отслеживания устанавливаются на вкладке Polar Tracking (Отслеживание) диалогового окна Drafting Settings (Режимы рисования) (рис. 4.6). Откройте это окно, выбрав команду Drafting Settings (Режимы рисования) из меню Tools (Сервис). Для данного режима здесь можно установить один из двух флажков - Track orthogonally only (Только ортогонально) либо Track using all polar angle settings (По всем полярным углам). Если установлен второй флажок, угол можно выбрать из списка Increment angle (Шаг углов) в группе установок для режима Polar Tracking (Полярное отслеживание) (она называется Polar Angle Settings (Полярные углы)). Drafting Settings i Snap and Grid.! PoTaTTfacting I BEclarTrackingOnlFTO) i r Polar Angle Sellings............... It: j Inctement angle: [9Q... 0 Additional angles I 1- 1 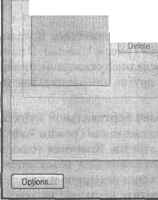 Obiec Snap Tracking.................. © Track orthogonal only Track using all polar angle sellings Polar Angle measurement © Absolute О Relative to last segment j OK. j [ Cancel [ Help Рис. 4.6. Вкладка Polar Tracking диалогового окна Drafting Settings 3.Начертим окружность, которая должна быть расположена справа. Выберите команду Circle (Круг), после чего в командной строке появится приглашение указать центр окружности. 4.Поместите курсор в область, где должна находиться середина правого вертикального отрезка, и, не нажимая кнопку мыши, задержите курсор, чтобы определить данную точку в качестве исходной (это будет сделано, когда появятся желтый маркер в виде треугольника и подсказка Midpoint (Середина)). СОВЕТ ------- — - -- — —----- - Если вы решили не использовать данную линию отслеживания, то для отмены назначения исходной точки подвигайте на ней курсором, пока маркер не исчезнет. Исходные точки также можно отменить, вызвав другую команду или щелкнув на кнопке OTRACK (ОТС-ОБЪЕКТ) в строке состояния. 5.Переместите курсор влево от исходной точки в то место, где появится горизонтальная линия отслеживания. Продолжайте перемещать курсор влево до тех пор, пока не появятся вертикальная линия отслеживания, подсказка и крестик в точке пересечения векторов. Щелкните мышью, чтобы зафиксировать позицию центра окружности. 6.Введите с клавиатуры значение радиуса окружности (10) и нажмите клавишу Enter. На данном этапе мы не будем изменять установки режима, поэтому закройте окно, щелкнув на кнопке ОК. 0 ... 20 21 22 23 24 25 26 ... 149 |












