Раздел: Документация
0 ... 21 22 23 24 25 26 27 ... 149 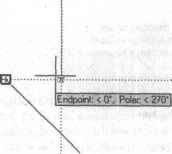 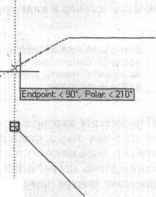 Рис. 4.7. Совместное использование режимови полярного отслеживания 7. Начертите, используя описанный метод, вторую окружность (слева), сохраните чертеж и закройте его с помощью команды Close (Закрыть). Помните, что, перед тем как генерировать линию выравнивания от точки привязки, вы должны активизировать объектную привязку, то есть включить режимы Object Snap (Объектная привязка) и Object Snap Tracking (Объектное отслеживание). Режим Polar Tracking (Полярное отслеживание) также может быть включен, но для функционирования режима объектного отслеживания это делать необяза- телъно. Упражнение 4. Совместное использование режимов объектного и полярного отслеживания В некоторых случаях эффективным является совместное использование режимов объектного и полярного отслеживания (рис. 4.7, слева). Это позволяет генерировать линию отслеживания как от последней указанной точки (при построении текущего отрезка или выполнении другой операции), так и относительно любого существующего объекта. При построении текущего отрезка (показан вертикальной пунктирной линией) задано направление линии полярного отслеживания (режим Polar Tracking) от конечной точки верхнего горизонтального отрезка. Конечная точка нового отрезка размещается на горизонтальной линии отслеживания объектного отслеживания (режим Object Snap Tracking), проходящей через исходную точку, которая является конечной точкой наклонного отрезка. Обратите внимание на текст подсказки: тут указаны угол режима полярного отслеживанияа также угол и на- звание режима объектного отслеживания Если переместить курсор в другую позицию (задать другую конечную точку создаваемого отрезка), угол полярного отслеживания и параметры объектной привязки в подсказке изменятся (рис. 4.7, справа). Теперь конечная точка нового отрезка находится налинии выравнивания, проходящей через конечную точку наклонного отрезкаа полярный угол равен 210°. СОВЕТ-----—------------------ Аналогичных результатов можно достичь, не комбинируя два режима, а только включив режим объектной привязки. Но при этом необходимо задать несколько исходных точек. Давайте начертим изображение крестовины (рис. 4.8, справа), одновременно применяя два рассматриваемых режима. 1.Создайте новый чертеж, используя установки для метрической системы, заданные по умолчанию. 2.Откройте диалоговое окно Drafting Settings (Режимы рисования). Убедитесь, что на вкладке Snap and Grid (Шаг и сетка) значение параметра Polar Distance (Шаг) равно 10 и установлен режим Polar Snap (Полярная привязка). На вкладке Polar Tracking (Отслеживание) угол приращения должен быть равен 45°. Активизируйте флажки Endpoint (Конточка), Midpoint (Середина) и Center (Центр) на вкладке Object Snap (Объектная привязка) и щелкните на кнопке ОК. Необходимо, чтобы в строке состояния были включены режимы SNAP (ШАГ), POLAR (ОТС-ПОЛЯР), OSNAP (ПРИВЯЗКА) и OTRACK (ОТС-ОБЪЕКТ). 3.Вызовите команду Line (Отрезок) из панели инструментов и постройте три отрезка, образующих фрагмент крестовины (рис. 4.8, слева). Начните работу в точке с заданными координатами (160,160). При построении наклонных отрезков руководствуйтесь подсказками режимов Polar Tracking (Полярное отслеживание) и Polar Snap (Полярная привязка). 4.На конце фрагмента крестовины нарисуйте отверстие, выбрав команду Circle (Круг) и способ Center, Radius (Центр, радиус). Для задания местоположения центра отверстия примените режим объектной привязки. Используйте горизонтальную и вертикальную линии отслеживания, проходящие через углы детали. Для привязки к угловым точкам установите флажок Endpoint (Кон-точка). 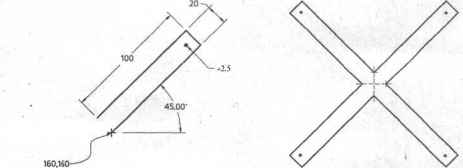 Рис. 4.8. Чертеж крестовины 5.Аналогичным методом создайте три оставшихся элемента крестовины. Начальные точки определите, используя режим объектной привязки Endpoint (Конточка). 6.Сохраните результаты своей работы. Подведение итогов. Если при черчении вы будете использовать только те принципы и методы, которыми руководствовались при создании чертежей с помощью карандаша, циркуля и линейки, то не сможете стать профессиональным пользователем AutoCAD. Чтобы эффективно работать в этой программе, нужно приобрести новые навыки и изменить образ мышления. В первую очередь необходимо научиться использовать режимы объектной привязки и объектного отслеживания. Надеемся, что предложенные на этом занятии упражнения помогли вам в этом. Мы рассмотрели далеко не все методы, применяемые при черчении различных объектов, и ознакомились лишь с частью объектов AutoCAD. Поэтому на следующем занятии затронутая тема будет продолжена. 0 ... 21 22 23 24 25 26 27 ... 149 |












