Раздел: Документация
0 ... 19 20 21 22 23 24 25 ... 149 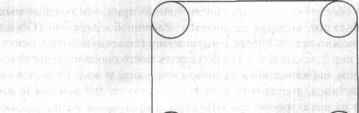 q о Рис. 4.1. Эта деталь будет начерчена с использованием разового режима объектной привязки 3. Сначала создайте нижний горизонтальный отрезок. Убедитесь, что кнопка OSNAP (ПРИВЯЗКА) в строке состояния не активна. Вызовите команду Line (Отрезок).
Ш Insert (К точке вставки)щЛ (vector) Temp Tracking (Временная точка отслеживания) Рис. 4.2. Кнопки и маркеры, предназначенные для работы в режиме объектной привязки 4. После того как появится подсказка Specify first point:, активизируйте режим Quadrant (Квадрант), выбрав для этого соответствующую кнопку на панели Object Snap (Объектная привязка). В командной строке вы увидите следующее: Specify first point: qua of Подведите указатель к нижней точке окружности, после чего появятся желтый маркер в виде ромба и подсказка. Щелкните мышью, чтобы зафиксировать первую точку отрезка. СОВЕТ ----—----Для выбора режима привязки можно использовать контекстное меню, которое вызывается при любом текущем положении курсора с помощью комбинации Shift+правая кнопка мыши. 5. Когда появится приглашение ввести вторую точку отрезка, снова активизируйте режим Quadrant (Квадрант), подведите указатель к нижней точке второй окружности и после отображения подсказки и маркера щелкните мышью. Для завершения выполнения команды нажмите клавишу Enter. Таким образом, при разовой объектной привязке устанавливается один тип точки привязки, и эта установка действует только лишь на время выбора одной точки. При следующем выборе точки можно задать другой тип точки привязки к объекту. 6.Начертите, пользуясь описанной выше методикой, еще три отрезка, показанных на рисунке. 7.Сохраните чертеж, но не закрывайте его, поскольку мы будем работать с ним в следующем упражнении. Упражнение 2. Использование текущей объектной привязки В случаетекущей объектной привязки одновременно активны один или несколько режимов, которые работают независимо друг от друга. Конечно, этот метод более продуктивен, чем описанныйтак как отсутствует необхо- димость каждый раз активизировать нужный режим. Как правило, одновременно включают режимыCenter (Центр) и Midpoint (Середина). В этом случае, если вы подведете курсор к окружности, появится маркер привязки к центру; при размещении курсора возле конечной или средней точки отрезка отобразится маркер привязки к той или другой точке соответственно. Параметры текущей объектной привязки следует задавать в диалоговом окне Drafting Settings (Режимы рисования). 1.Откройте диалоговое окно Drafting Settings (Режимы рисования), воспользовавшись одним из указанных ниже методов: а введите с клавиатуры osnap или os; □выберите команду Tools ► Drafting Settings (Сервис ► Режимы рисования); о активизируйте команду Osnap Settings (Режимы объектной привязки) из контекстного менюкнопка мыши); □щелкните правой кнопкой мыши на кнопке OSNAP (ПРИВЯЗКА) или OTRACK (ОТС-ОБЪЕКТ) в строке состояния, а затем выберите команду Settings (Настройка) в контекстном меню. 2.Откройте вкладку Object Snap (Объектная привязка) этого диалогового окна (рис. 4.3). Попробуйте использовать три или четыре режима привязки одновременно, установив в области Object Snap modes (Режимы объектной привязки) флажки Endpoint (Конточка), Midpoint (Середина), Center (Центр) и Intersection (Пересечение). Щелкните на кнопке ОК. СОВЕТ ------------—-- При одновременном использовании таких режимов, как Center (Центр), Quadrant (Квадрант) и Tangent (Касательная), могут возникнуть трудности, поскольку в этом случае курсор нужно помещать очень близко к точке привязки, иначе привязка может не осуществиться (например, режим Quadrant подавляет режим Center). Этупроблему нетрудно решить с помощью клавиши табуляции, которая позволяет последовательно переключаться между режимами привязки. и Drafting Settings mm : Snap and Gfidi; Pd«J racking \ □ Object Snap On (F3) Object Snap modes- Object Snap Tracking On (F11)
 track from an Osnap point, pause over the point while in a W command A tracking vector appears when you move the cursor. To stop tracking, pause over the point again. [[ Cancel Help ~~j Рис. 4.3. Вкладка Object Snap диалогового окна Drafting Settings Продолжим черчение детали. Результат, который вы должны получить после выполнения этого упражнения, представлен на рис. 4.4. 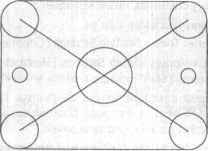 Рис. 4.4. Внешний вид детали после выполнения упражнения 2 3. Проведите диагональный отрезок, который соединит центры левой нижней и правой верхней окружностей. Убедитесь, что в строке состояния нажата кнопка О SNAP (ПРИВЯЗКА). Активизируйте команду Line (Отрезок) и после появления подсказки Specifyподведите указатель к области, где располагается центр левой нижней окружности. Когда появятся маркер привязки и подсказка, щелкните мышью. Аналогичным образом укажите вторую точку отрезка, привязав ее к центру правой верхней окружности. Нажмите клавишу Enter для завершения выполнения команды. pi 0 ... 19 20 21 22 23 24 25 ... 149 |












