Раздел: Документация
0 ... 23 24 25 26 27 28 29 ... 149 Чтобы выбрать другой способ построения окружности, нужно ввести соответствующее обозначение команды из перечня в квадратных скобках (достаточно задать цифру и/или заглавную букву). ПРИМЕЧАНИЕ------------ —----- Команды для всех способов построения окружности можно вызвать из меню Draw (Рисование) или экранного меню DRAW1. 3.Начертите вторую окружность. Вызовите команду Circle (Крут) и в качестве координат центра введите 200,150, Поскольку радиус у этой окружности такой же, как у предыдущей, для ввода его значения достаточно нажать клавишу Enter. 4.Закругленные края детали начертим с помощью дуг, для чего используем команду Arc (Дуга). Данная команда обеспечивает 11 способов создания дуги (рис. 5.3). Подсказки в командной строке меняются в зависимости от способа построения. По умолчанию дуга всегда вычерчивается против часовой стрелки, поэтому вы должны заранее продумать, какие точки следует определить в качестве начальной и конечной. IS AutoCAD »<га UNREGISTERED VERSION - IDrawirtBl ,dw, 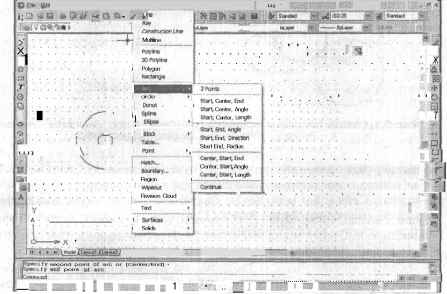 Рис. 5.3. Способы создания дуги перечислены в подменю команды Arc СОВЕТ-—------—- Задать радиус (диаметр) окружности можно как путем ввода соответствующего значения, так и интерактивным способом, указав мышью две точки в ответ на приглашение командной строки. Во втором случае желательно руководствоваться значениями, которые отображаются на панели координат. ПРИМЕЧАНИЕ- Командыдуги можно вызвать также из экранного менюили панели ин- струментов Draw (Рисование). Начертим дугу, которая должна располагаться слева. Вызовите команду Arc (Дуга) из меню Draw (Рисование) и выберите способ построения дуги Center, Start, End (Центр, начало, конец). В командной строке появится приглашение указать центр дуги. Поместите указатель мыши в центр окружности, находящейся слева. Когда отобразится подсказка режима объектной привязки Center (Центр), зафиксируйте центр дуги щелчком мыши. 5.Выберите начальную и конечную точки дуги. При этом обязательно следует учесть, что дуга по умолчанию строится против часовой стрелки, в данном случае сверху вниз. Таким образом, начальная точка дуги будет иметь координаты (100,200), а конечная — (100,100). Если включить режим привязки к сетке, эти точки можно легко задать с помощью мыши. 6.Построим вторую дугу (справа). Активизируйте команду Arc (Дуга) и выберите тот же, что и в предыдущем случае, метод построения — Center, Start, End (Центр, начало, конец). Укажите центр дуги в точке, совпадающей с центром второй окружности. Используйте при этом режим объектной привязки. 7.Задайте начальную и конечную точки второй дуги. Поскольку дуга строится против часовой стрелки, ее следует чертить снизу вверх. В таком случае начальная точка будет иметь координаты (200,100), а конечная - (200,200). Задайте их удобным для вас методом. 8.Начертите верхний и нижний отрезки, соедиюяющие дуги. С помощью панели инструментов вызовите команду Line (Отрезок) и укажите точки отрезка. Руководствуйтесь подсказкой режима объектной привязки Endpoint (Конточка). 9.Теперь начертите линии и метки в виде крестиков, расположенные в нижней части детали. Для создания меток удобно пользоваться объектом Point (Точка). Чтобы создать точку, достаточно указать лишь ее координаты. После вызова команды появляется следующий диалог: Command: point Current point modes: PDMODE=0 PDSIZE=0.0000 Specify a point: Значение переменной PDMODE обусловливает форму точки, а переменной PDSIZE — ее размер. Параметры объекта Point (Точка) можно определить в окне Point Style (Отображение точек). Точки являются объектами чертежа и выводятся на печать. По умолчанию объект Point (Точка) представлен обычной точкой. После выбора соответствующего изображения все созданные на чертеже точки будут представлены на экране и выведены на печать в заданном виде. Вызовите команду Point Style (Отображение точек) из меню Format (Формат) или введитев командную строку, и на экране отобразится диалоговое окно Point Style (Отображение точек), показанное на рис. 5.4. Размер точки устанавливается в поле Point Size (Размер точки). Его можно задать в абсолютных единицах, если выбрать переключатель Set Size in Absolute Units (Установка размера в абсолютных единицах), или относительно размера экрана. Второй вариант задается с помощью переключателя Set Size Relative to Screen (Установка размера относительно экрана) и предлагается по умолчанию. При его выборе изменение масштаба представления чертежа на экране не приводит к изменению размера точки. Если задать размер точки в абсолютных единицах, это позволит управлять ее размером при выводе на печать.
:Щ SetSue elatiyeioSaeeri. ; В Set Size inftbselafsMrtiiii. " [ ПК j-f Cancel ] j Ц°1р "j Рис. 5.4. Диалоговое окно Point Style, в котором задаются стиль и размер объекта Point 10.Выполните указанные на рис. 5.4 установки и закройте диалоговое окно Point Style (Отображение точек), щелкнув на кнопке ОК. 11.С помощью панели инструментов Draw (Рисование) вызовите команду Point (Точка) и укажите позиции объектов в точках, которые имеют координаты (120,130) и (180,130). ПРИМЕЧАНИЕ------------ — ——-------------------В меню Draw (Рисование) находятся две команды создания точки: Single Point (Одиночная) и Multiple Point (Несколько). Первая из них создает одну точку и завершается, то есть после создания точки появляется приглашение командной строки. Если выбрать вторую, команда Point (Точка) будет повторяться до нажатия клавиши Esc. 12.Включите режим объектной привязки к точке, щелкнув правой кнопкой мыши на кнопке OSNAP (ПРИВЯЗКА) в строке состояния и выбрав в контекстном меню команду Settings (Настройка). Затем в диалоговом окне Drafting Settings (Режимы рисования) установите флажок Node (Узел) и закройте окно, щелкнув на кнопке ОК. 13.Воспользовавшись командой Line (Отрезок), начертите наклонные отрезки, связывающие точки начала дуг и объекты Point (Точка). Не забывайте о существовании подсказок режима объектной привязки. 14.Сохраните чертеж и закройте его. 0 ... 23 24 25 26 27 28 29 ... 149
|
|||||||||||||||||||||||||||||||
