Раздел: Документация
0 ... 25 26 27 28 29 30 31 ... 149  а6е Рис. 5.7. Построение объекта Polygon с помощью методов: а - Inscribed; б — Circumscribed; s — Edge Укажите центр с помощью подсказки объектной привязки (он должен совпадать с центром дуги). На экране появится очередное приглашение: Enter an option [Inscribed in circle/Circumscribed about circle]: (Нажмите Enter) Specify radius of circle: Задайте радиус мышью и выберите ориентацию многоугольника. 9. Сохраните, а затем закройте файл. Упражнение 3. Прямоугольник и кольцо В данном упражнении мы должны начертить фрагмент электрической схемы, как показано на рис. 5.8. Размеры на чертеже не указаны, поэтому при создании объектов можете указывать произвольные точки. Создайте новый чертеж с метрическими установками, заданными по умолчанию, и сохраните его в своей рабочей папке. При выполнении данного упражнения лучше включить режимы Grid Snap (Шаговая привязка) и OSNAP (ПРИВЯЗКА). Режимы GRID (СЕТКА) и ORTHO (ОРТО) можно включить по желанию. Для объектной привязки как минимум должна быть задана опция Center (Центр). 2. Корпус микросхемы проще всего нарисовать посредством команды Rectang (Прямоуг). В этом случае он будет представлять собой один объект. Для создания прямоугольника требуется задать два угла, находящихся на одной диагонали. Углы можно указать мышью или путем определения их координат. После активизации команды вы увидите следующий диалог: Conmand: rectang Specify first corner point or [Chamfer/Elevation/Fillet/Thickness/Width]: Теперь можно указать точку либо задать опцию команды. Так как фактически для создания контура прямоугольника (рис. 5.9) команда Rectang (Прямоуг) применяет команду Pline (Плиния), некоторые опции этих команд идентичны. Например, прямоугольник может иметь толщину линий: Specify first corner point or [Chamfer/Elevatlon/Fillet/Thickness/Width]: w Specify line width for rectangles <0.0000>: (Введите значение)  Опции Fillet (Сопряжение) и Chamfer (Фаска) позволяют задать радиус скруг-ления или расстояния фаски: Specify first corner point or [Chamfer/Elevation/Fillet/Thickness/Width]: f Specify fillet radius for rectangles <0.0000>: (Введите значение) Specify first corner point or [Chamfer/Elevation/Fillet/Thickness/Width], с Specify first chamfer distance for rectangles <0.0000>: (Введите значение) Specify second chamfer distance for rectangles <0.0000>: (Введите значение)
 Рис 5.9. Объектыа — метод создания; б ненулевой толщиной линии; скругленный; г — с фасками 3. Вызывать опции команды в данном случае нет необходимости, поэтому укажите мышью позицию левого нижнего угла корпуса микросхемы. Когда отобразится приглашение ввести вторую угловую точку (Specify other corner poi nt:), щелкните мышью на том месте, где она будет находиться, и на экране появится прямоугольник. 4-3)1. 874 в Упражнение 4. Мультилиния и эллипс Начертим фрагмент плана комнаты, на котором показаны стены и овальный стол (рис. 5.11). Стены и другие объекты, состоящие из параллельных линий, удобно создавать с помощьюкоторая представляет собой набор параллель- ных линий, образующих единый объект. Набор может содержать до 16 отдельных линий, причем вам предоставляется возможность отдельно задать параметры каждой линии набора. 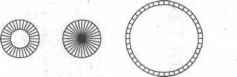 Далее перейдем к черчению контактов микросхемы. Их можно быстро создать, используя команду Donut (Кольцо). Эта команда позволяет задать внутренний и внешний диаметры одного кольца и создать несколько колец (рис. 5.10). Кольца являются сплошными заполненными круговыми объектами типа Pline (Плиния), имеющими ненулевую толщину. Сплошное заполнение объектов можно отменить с помощью команды Fill (Закрасить) или путем изменения значения системной переменной FILLM0DE. О.О аб Рис. 5.10. Объекты Donut с различными внутренними и внешними диаметрами: а — заполнение включено; б — заполнение выключено 4.Чтобы упростить черчение контактов, выключите режим OSNAP (ПРИВЯЗКА). Вызовите команду Donut (Кольцо) из меню Draw (Рисование). В результате отобразится следующий диалог: .Command: donut Specify inside diameter of donut <0.0000>: Введите значение внутреннего диаметра кольца (в нашем случае 2), и вы увидите приглашение: Specify outside diameter of donut <0.0000>: Теперь нужно задать диаметр внешнего кольца, который у нас должен быть равным 5. В командной строке отобразится следующая информация: Specify center of donut or <exit>: Укажите центр кольца. Создайте таким образом требуемое число колец для контактов и завершите выполнение команды, нажав клавишу Enter. 5.Включите режим объектной привязки и начертите линии соединения, используя" команду Line (Отрезок) и режим привязки к центру колец. 6.Сохраните чертеж. 0 ... 25 26 27 28 29 30 31 ... 149 |
||||||||||||||||||












