Раздел: Документация
0 ... 35 36 37 38 39 40 41 ... 149 cutting Select objects: 3.Таким образом AutoCAD приглашает вас указать граничные объекты. Выберите мышью примыкающие к нижнему краю пластины вертикальные отрезки, образующие выемку (рис. 6.6). По окончании выбора нажмите клавишу Enter. После этого программа отобразит такое приглашение: Select object to trim or shift-select to extend or [Project/Edge/Undo]: 4.Укажите, используя мышь, фрагмент, который нужно удалить. В данном случае это часть линии, находящаяся между двумя граничными отрезками. Поскольку больше ничего удалять не нужно, нажмите клавишу Enter для завершения выполнения команды. В AutoCAD имеется также команда Extend (Удлинить), по своему действию противоположная команде Trim (Обрезать). С помощью этой команды такие объекты, как отрезки, дуги и полилинии, можно удлинить до пересечения с другим объектом, который в этом случае является граничным (рис. 6.7). При выполнении команды вы сначала должны выбрать существующие объекты, которые будут служить в качестве граничных. Эти объекты становятся выделенными. Затем выбираются объекты, длину которых необходимо увеличить. Объекты продлеваются только до точки пересечения с граничным объектом. Точка пересечения становится конечной точкой удлиненного объекта. 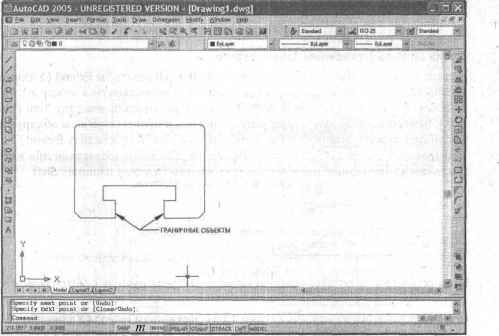 Рис. 6.6. Пластина с начерченной выемкой S до после граничный объект   в- Рис. 6.7. Продление объектов с помощью команды Extend Опция Shift-выбор команд Trim и Extend Начиная с версии AutoCAD 2002 команды Trim (Обрезать) и Extend (Удлинить) дополнены опцией Shift-выбор, которая позволяет переключаться между этими командами посредством клавиши Shift. Так, если вы вызвали команду Trim (Обрезать), намереваясь обрезать фрагмент линии, но в процессе работы обнаружили, что линию нужно удлинить, то можете переключиться на команду Extend (Удлинить), не выходя из команды Trim (Обрезать). Для этого достаточно при выборе подлежащих модификации объектов удерживать нажатой клавишу Shift. Command: trim Current settings: Project!on=UCS Edge=None Select cutting edges Select objects: (Выделите объекты, служащие границами обрезки) Select objects: (Нажмите Enter) Select object to trim or shift-select to extend or [Project/Edge/Undo]: (Укажите фрагменты, которые нужно обрезать) Select object to trim or shift-select to extend or [Project/Edge/Unde]: Shift+CYKanwe фрагменты, которые нужно продлить) При переключении между командами Trim (Обрезать) и Extend (Удлинить) объекты, выбранные в качестве границ обрезки, будут являться границами удлинения. Вы обязательно должны учитывать это обстоятельство при выборе объектов, которые служат границами. Упражнение 3. Копирование объектов, создание массива объектов На данном этапе мы создадим отверстия в углах пластины и группу отверстий в ее центре (рис. 6.8). При вьгполнении этого упражнения вы узнаете, как можно быстро начертить несколько одинаковых объектов. 1. Вызовите команду Circle (Круг) и создайте в левом верхнем углу пластины окружность радиусом 10 единиц. О о о о ° о 0 Рис. 6.8. Пластина с отверстиями о о 2.Вторую окружность создайте методом копирования, вызвав команду Сору (Копировать) из меню Modify (Редакт), но не из меню Edit (Правка). Команда позволяет создать копии выбранных объектов и расположить их в заданных координатах. Отметьте подлежащие копированию объекты и определите две точки: базовую (из которой предстоит копировать) и точку смещения (в которую будете копировать). После вызова команды вы увидите следующий диалог: Command: сору Select objects: 3.Выберите окружность с помощью мыши и нажмите клавишу Enter, указывая таким образом на окончание процесса выбора. В результате будет выдан запрос: Specify base point or displacement: 4.Укажите центр окружности, после чего получите следующий запрос: Specify second point of displacement or <use first point as displacements Щелкните мышью в точке, где должен располагаться центр скопированной окружности, и она появится в заданной позиции. Поскольку нам нужна только одна копия окружности, то в ответ на запрос указать точку расположения следующей копии нажмите клавишу Enter, чтобы завершить выполнение команды. ПРИМЕЧАНИЕ ------------------—------ — Во многих случаях для выбора базовой точки и точки смещения целесообразно использовать опции режима OSNAP (ПРИВЯЗКА). Можно поступить иначе: выбрать базовую точку, а для определения точки смещения использовать режим полярного отслеживания, ввести относительные прямоугольные или полярные координаты либо величину расстояния. Теперь приступим к созданию группы отверстий в центральной части пластины. В случае черчения вручную задача такого рода отнимает довольно много времени. AutoCAD предоставляет команду Array (Массив), которая позволяет строить массивы объектов. С ее помощью очень просто создавать фрагменты чертежей, которые состоят из одинаковых объектов, расположенных в 0 ... 35 36 37 38 39 40 41 ... 149
|
