Раздел: Документация
0 ... 33 34 35 36 37 38 39 ... 149 ЗАНЯТИЕ 6  Редактирование объектов ТЕМА ЗАНЯТИЯ На этом занятии вы научитесь применять команды редактирования AutoCAD и узнаете, как с их помощью можно изменить форму объектов и ускорить процесс черчения. Вы освоите следующие операции: •создание фасок и скруглений; •обрезка и удлинение объектов; •копирование объектов; •создание массивов объектов; •поворот и зеркальное отражение объектов. Применение команд редактирования при черчении 121 ч С помощью команд редактирования можно не только видоизменять существующие объекты, но и создавать новые или подобные объекты. AutoCAD позволяет перемещать, копировать, удлинять, обрезать и масштабировать объекты, а также создавать массивы объектов. Вызов команд редактирования осуществляется одним из пяти известных вам способов: с помощью кнопок панели инструментов, из главного либо экранного меню, путем ввода имени команды с клавиатуры и, наконец, с применением меню цифрового планшета. Панель Modify (Редактирование), в которой находятся инструменты редактирования, отображается на экране по умолчанию (справа от рабочей области). Однако не все команды редактирования можно вызвать с ее помощью — для этого нужно обращаться к меню Modify (Pe-Кнопки инструментов и имена соответствующих им команд редактирования приведены на рис. 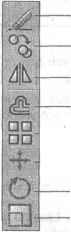 Erase (Стереть) Copy Object (Копировать) Mirror (Зеркало) Offset (Подобие) —Array (Массив) Move (Перенести) Rotate (Повернуть) Scale (Масштаб)  Stretch (Растянуть) •Trim (Обрезать) Extend (Удлинить) Break, @ (Разорвать в точке) Break (Разорвать) Chamfer (Фаска) Fillet (Сопряжение) Explode (Расчленить) Рис. Инструменты редактирования Поскольку команды редактирования воздействуют на уже имеющиеся объекты чертежа, первым шагом при их использовании является определение набора выделенных объектов. Порядок и методы выбора объектов мы рассмотрели на занятии 3. Применение команд редактирования при черчении Команды редактирования могут оказаться весьма полезными и эффективными в процессе создания элементов конструкции. Они позволяют реализовать такие приемы создания элементов чертежа, которые, как правило, являются недоступными при черчении вручную. Чтобы вы смогли убедиться в этом, предлагаем вам выполнить ряд упражнений, которые помогут вам начертить деталь, представленную на рис. 6.2. 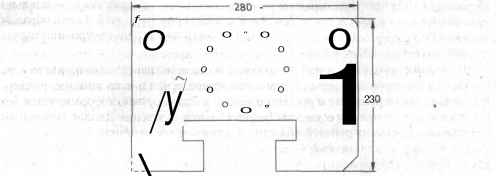 (60,80) Рис. 6.2. Пластина Упражнение 1. Скругления и фаски Начнем с создания внешнего контура пластины. Вы видите, что на нем есть фаски и скругления. Как они чертятся, показано ниже. 1.Запустите AutoCAD и создайте новый чертеж с установками для метрической системы, заданными по умолчанию. Сохраните чертеж в своей рабочей папке. Включите режим привязки к сетке. 2.Вызовите команду Line (Линия) и начертите внешний контур пластины. Для удобства можете включить режим ортогональных построений ORTHO (ОРТО). 3.Построим скругления в верхней части пластины. Это можно сделать с помощью команды Fillet (Сопряжение), которая позволяет автоматически скруглить острый угол, образуемый при пересечении двух объектов типа Line (Отрезок), Arc (Дуга), Circle (Круг) или РНпе (Плиния), дугой заданного радиуса. Вам требуется задать радиус и выбрать объекты, концы которых следует скруглить. При этом вовсе не обязательно, чтобы сопрягаемые объекты пересекались. В случае необходимости можно задать режим автоматического продолжения или обрезки объектов. Вызовите команду Fillet (Сопряжение), и в командной строке появится следующий диалог (введите г и значение радиуса скругления 10): Command: fillet Current settings: Mode=TRIM. Radius=0.0000 Select first object or [Polyline/Radius/Trim /multiple]: г Specify fillet radius <0.0000>: 10 Select first object or [Polyline/Radius/Trim /multiple]: В ответ на это приглашение введите опциюпоскольку скругление необходимо выполнять не для одного, а для двух углов. Команда повторит приглашение. Теперь выберите левый вертикальный отрезок. После того как в командной строке отобразится приглашение Select second object:, выберите верхний горизонтальный отрезок, и скругление в левой части пластины будет построено. 0 ... 33 34 35 36 37 38 39 ... 149
|
