Раздел: Документация
0 ... 30 31 32 33 34 35 36 ... 149
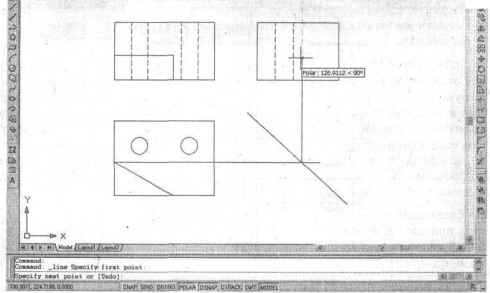 Рис. 5.24. Построение вертикального звена ломаной линии связи с использованием режима полярного отслеживания Упражнение 7. Использование режима объектного отслеживания для черчения линий связи Несмотря на то что метод, основанный на применении режима объектного отслеживания, кажется сложным, он является наиболее эффективным для создания чертежей в нескольких проекциях. Преимущество данного метода заключается в том, что к описанным ранее режимам полярного отслеживания и привязки к объектам, которые обеспечивают выравнивание вертикальных и горизонтальных отрезков, добавляется возможность создания отрезков и других объектов, выровненных по отношению к точкам привязки (концу, середине, центру) других объектов (см. занятие 4). Продемонстрируем использование данного метода на примере чертежа, показанного на рис. 5.25. 1.Создайте новый чертеж и выберите для него систему единиц Metric (Метрические). 2.Откройте диалоговое окно Layer Properties Manager (Диспетчер свойств слоев) и создайте три новых слоя с именами Основные, Штриховые и Осевые. Назначьте этим слоям соответствующие типы линий (см. упражнение 2 занятия 7). 3.Сделайте текущим слой Основные. Вызовите команду Line (Отрезок) и постройте на месте вида сверху прямоугольник, имеющий размер 120x90 единиц.
r- L. 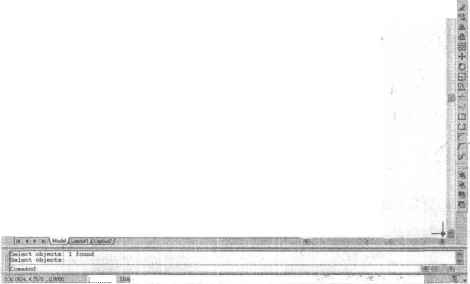 Рис. 5.25. Чертеж, который будет создан с применением режима объектного отслеживания 4.Далее постройте наклонный отрезок, ограничивающий выемку. Включите режимы 0SNAP (ПРИВЯЗКА) и OTRACK(OTC-ОБЪЕКТ). Убедитесь в том, что в диалоговом окне Drafting Settings (Режимы рисования) включен режим привязки к конечной точке (Endpoint). Вызовите команду Line (Отрезок) и подведите курсор левой нижней вершине прямоугольника.появления маркера привязки к конечной точке перемещайте курсор вверх, пока не появится вертикальная линия отслеживания с подсказкой, а затем введите 40 (значение смещения верхней точки наклонного отрезка относительно левой нижней вершины прямоугольника). Этим вы задали начальную точку наклонного отрезка. Чтобы завершить его построение, снова подведите курсор к левой нижней вершине прямоугольника, но теперь уже после появления маркера привязки перемещайте его вправо. Когда появится горизонтальная линия отслеживания (рис. 5.26), введите 70. 5.Вызовите команду Circle (Круг) и постройте окружность, представляющую левое отверстие. Для того чтобы задать центральную точку окружности, воспользуйтесь режимом привязки From (Смещение), выбрав его из контекстного меню (вызывается нажатием клавишикнопка мыши) или введя frorr в ответ на приглашение указать местоположение центра окружности. Далее, когда программа попросит задать базовую точку, укажите левую Используйте для этогот метод задания направления/расстояния (см. занятие 3), включив предварительно режим полярного отслеживания. s AutoCAD 2005 - [Drawing!, dwg] 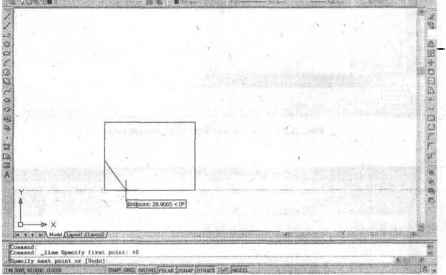 Рис; 5.26. После появления линии отслеживания можно задать величину смещения 6. Теперь приступим к построению вида спереди. Для обеспечения проекционной связи между видами используйте режим объектного отслеживания. Начните с построения прямоугольника. Для этого вызовите команду Line (Отрезок) и укажите начальную точку (пусть это будет левая нижняя вершина прямоугольника) на вертикальной линии отслеживания, проходящей через левую вершину прямоугольника на виде сверху (рис. 5.27). Задавать точное расстояние здесь не требуется, и поэтому точку можно просто указать, воспользовавшись мышью. В ответ на запрос следующей точки переместите курсор вправо, а затем (после появления горизонтальной линии отслеживания) подведите его к правой вершине прямоугольника на виде сверху. Перемещайте курсор вверх до точки пересечения вертикальной и горизонтальной линий отслеживания. В этойбудет располагаться вторая вершина создаваемого прямоугольника (рис. 5.28). верхнюю вершину прямоугольника, а после этого — величину смещения точки центра относительно данной базовой точки. Задайте радиус окружности. Диалог в командной строке при выполнении этих операций будет таким: Command: circle Specify center point for circle or [3P/2P/Ttr (tan tan radius)]: from Base point: <0ffset>: 930,-30 Specify radius of circle or [Diameter] <10.0000>: 10 Command: Вторую окружность можно построить аналогичным образом либо методом копирования или зеркального отображения. 0 ... 30 31 32 33 34 35 36 ... 149 |












