Раздел: Документация
0 ... 44 45 46 47 48 49 50 ... 149 или обратном алфавитном порядке можно, щелкнув один или два раза на заголовке столбца Name (Имя). Вот как используется эта функция. 6.Заморозим все слои, представленныецветом. Щелкните мышью на заголовке столбца Color (Цвет). В результате слои в списке будут упорядочены по цвету. Выделите первый желтый слой, щелкнув на его имени. Нажмите клавишу Shift и, удерживая ее нажатой, выделите последний желтый слой в списке. Теперь все желтые слои выделены, и вам осталось только, щелкнув мышью в столбце Freeze (Замороженный) любого выделенного слоя, заморозить их. Закройте диалоговое окно Layer Properties Manager (Диспетчер свойств слоев), щелкнув на кнопке ОК. Как видите, желтые линии на чертеже отсутствуют. 7.Восстановим состояние слоев. Для этого щелкните мышью на значке Layers (Слои) в панели слоев, чтобы открыть диалоговое окно Layer Properties Manager (Диспетчер свойств слоев) отсортируйте слои по цвету, разморозьте желтые слои, после чего закройте. На панели слоев имеется список, который позволяет упростить и ускорить управление слоями (рис. 7.6). В свернутом состоянии он содержит имя, параметры видимости и свойства текущего слоя. При разворачивании списка отображаются параметры всех слоев. Чтобы сделать слой текущим, достаточно выбрать его имя. Щелчком мыши на значке свойства можно изменить некоторые параметры слоя, за исключением цвета, типа и веса линий. При этом за один прием можно обработать несколько слоев. Однако создать новый слой список не позволяет. AutoCAD 2005 - [D:\Program FilesWutoCAD  AflAPRSPSC ABAFPUANCE - в#ЬТЮ AR BRKXWUU. ? 94ht)C Aft 0 САИНЕГ i, £& % ЬШ AH F1FE5FEC Я ®ti*ten ап giazws j CS 4l A" HEADIR § фФЛЭ АН INTERIOR ELEV VQ®!e APIS CABINET gQtl%QAHS7Affl ijWALL QQ*)*U* AHEA да»1ивЕАМ. УОЧЬ%В BLDCKTEXT Рис, 7.6. Список Layer Control для управления слоями на панели слоев При работе с многослойными чертежами прокрутка списков слоев в диалоговом окне Layer Properties Manager (Диспетчер свойств слоев) и на панели слоев требует слишком много времени. С помощью фильтров слоев, представленных в дереве фильтров слоев (левая часть указанного диалогового окна), можно 8. определять, какие имена появятся в перечисленных списках слоев. Для того чтобы применить фильтр к списку на панели слоев, установите флажок Apply to layers toolbar (Применить к панели слоев). AutoCAD 2005 позволяет создавать фильтры слоев двух типов: фильтры свойств слоев (Layer property filters) и фильтры групп слоев (Layer group filters). Первые содержат слои, имеющие какие-либо общие свойства (цвет, тип, толщину линий, имя и т. п.), а вторые — слои, которые вы сами выбираете при создании фильтра. Свойства слоев при этом не имеют никакого значения. Выбор типа создаваемого фильтра осуществляется с помощью кнопок, расположенных над деревом списка слоев. Первая из этих трех кнопок (New Property Filter) обеспечивает создание фильтра на основе свойств, вторая (New Group Filter) позволяет создать фильтр группы. Предположим, что нужно отобразить только те слои, имена которых начинаются на «AR», поскольку работать вы собираетесь именно с ними. Для этого потребуется создать фильтр на основе свойств слоев. Щелкните в диалоговом окне Layer Properties Manager (Диспетчер свойств слоев) на кнопке New Property FiIter (Новый фильтр свойств), и на экране появится диалоговое окно Layer Filter Properties (Свойства фильтра слоев) (рис. 7.7). Щ Layer Filter Properties
Filtc* previ I
Рис. 7.7. Диалоговое окно Layer Filter Properties, в котором можно создать фильтр слоев Это диалоговое окно позволяет определить, какие слои будут представлены в списках. В нем можно задать до 10 критериев отбора слоев. Например, вы можете создать фильтр, обеспечивающий отображение в списках только слоев, которым назначены определенные цвет и толщина линий, либо только заблокированных слоев. Для включения в критерий отбора какого-либо свойства слоя следует щелкнуть мышью в соответствующей ячейке таблицы и затем из списка либо диалогового окна (открывается при щелчке на кнопке с изображением троеточия) выбрать требуемое свойство. Чтобы включить в критерий отбора более одного цвета или типа линии, продублируйте фильтр в следующей строке, вызвав контекстное меню щелчком правой кнопкой мыши и выбрав в нем пункт Duplicate row (Дублировать строку). А затем задайте в соответствующей ячейке второе значение данного свойства. Например, фильтр, обеспечивающий отображение в списка* только тех слоев, которым назначен либо красный, либо желтый цвет, будет определяться в диалоговом окне Layer Filter Properties (Свойства фильтра слоев) двумя строками. В ячейке 1 столбца Color (Цвет) одной строки будет указан красный цвет, а другой — желтый. Чтобы лучше понять, как создаются критерии отбора для фильтров, щелкните на кнопке Show example (Показать пример) в правой верхней части окна и просмотрите примеры, предоставляемые AutoCAD. 9. Введите имя фильтра, например AR layers, в поле Filter hame (Имя фильтра). Затем в поле Name (Имя) введите символы AR*. Справа сразу же отобразятся слои, имена которых начинаются на «AR». Щелкните на кнопке ОК. В результате будет создан новый именованный фильтр слоев, который отображается в дереве фильтров слоев (рис. 7.8). 3 Layer Properties Manager  AlUsedLayers Neme ARA.ANCE ARE* AR U..WAH ARDOOR AR GLAZING AR B.JNET АЯ HEADER AR UtB-EV AR STAIR AR "LLACE ARS..WET ARWALL AR F.fPEC Lock: Colo %. В «к Щ • ?ml % И y-w % иу-w ; pnetjipe Continuous Continuous Conti«uous Contiguous Continuous CABUN HDR 0 y-w Ш S-n В SSJI Mg.r Continuous • blue Cattwem Ш fftjl Confc&xna invfc ConfimjDV* 13 Continuous - Defcuji Co::.<." - Default ifxj - Default to.H - Default «я..г Default f tfff. jt иеъЛ Default Сяк*„3 Default Caof.3 Default Oswji Default Сда.5 Defauh. {vi&S Default Craor,. Default Cwor. h & & i I 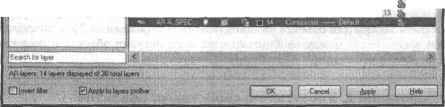 Рис. 7.8. Новый именованный фильтр слоев, отображающийся в дереве фильтров слоев 10.Установите флажок Apply to layers toolbar (Применить к панели слоев) в диалоговом окне Layer Properties Manager (Диспетчер свойств слоев). Выберите в дереве фильтров слоев элемент AR-layers. Проверьте список слоев. Щелкните в указанном окне на кнопке чтобы вернуться к чертежу. 11.Проверьте список слоев в панели слоев. Действительно ли он содержит лишь имена слоев, начинающиеся сОткройте диалоговое окно Layer Properties Manager (Диспетчер свойств слоев) и выберите в дереве фильтров III 0 ... 44 45 46 47 48 49 50 ... 149
|
|||||||||||||||||||||||||||||||||||||||||||||||||||||||||||||||||||||||||||||||||||||||||||||||||||||||||||||||||||||||||||||||||||||||||||
