Раздел: Документация
0 ... 45 46 47 48 49 50 51 ... 149 слоев элемент All Used Layers (Все используемые слои). Щелкните на кнопке ОК и снова просмотрите список панели слоев. Он должен содержать имена всех используемых слоев. 12. Закройте чертеж wilhome.dwg, не сохраняя изменений. Для создания фильтра группы необходимо щелкнуть в диалоговом окне Layer Properties Manager (Диспетчер свойств слоев) на кнопке New Group Filter (Новый фильтр группы). В дереве слоев отобразится новый фильтр с именем Group Filter 1. Имя фильтра можно сразу же отредактировать. Поскольку созданный фильтр еще не содержит слоев, таблица со списком слоев станет пустой. Щелкните мышью в дереве фильтров слоев на элементе АН (Все) либо All Used Layers (Все используемые слои), чтобы отобразить слои чертежа в таблице, а затем перетащите мышью требуемые слои в созданный фильтр. Теперь при выборе в дереве фильтров слоев имени созданного вами фильтра группы в таблице, расположенной в правой части окна, будут отображаться только слои, которые вы в этот фильтр поместили. Изменение свойств слоев, входящих в фильтр группы, не влияет на их принадлежность данному фильтру. Диалоговое окно Layer Properties Manager (Диспетчер свойств слоев) предоставляет также средство быстрой фильтрации слоев по имени. Для выполнения такой операции предназначено поле Search for layer (Искать слои), находящееся в левой нижней части окна. Предположим, что вам нужно просмотреть свойства слоев, имена которых заканчиваются последовательностью символов text. Щелкните мышью в этом поле и введите *text. В таблице, расположенной в правой части окна, отобразятся слои, имена которых удовлетворяют указанному критерию. Результаты быстрой фильтрации не сохраняются после закрытия указанного окна. Свойства объектов Напомним, что объекты чертежа обладают такими свойствами, как слой, цвет, тип и вес линий. Значения данных свойств могут определяться параметрами слоя или быть заданы для объекта индивидуально. В упражнении 2 мы продемонстрируем взаимосвязь между свойствами слоя и свойствами объекта и покажем, как назначаются последние. Упражнение 2. Управление свойствами объектов Как вы уже знаете, объекты, представляющие собой различные по типу или назначению элементы чертежа, удобно размещать на разных слоях. Теперь мы постараемся научить вас использовать слои для представления объектов линиями разного типа. Создайте в AutoCAD новый чертеж с метрическими установками. 2. Откройте диалоговое окно Layer Properties Manager (Диспетчер свойств слоев) и создайте три новых слоя: Основные, Штриховые и Осевые. Используйте кнопку New Layer (Новый слой). Каждый раз после ввода имени слоя нажимайте клавишу Enter (см. упражнение 1). 3. Выберите слой Штриховые и задайте для него соответствующий тип линии, щелкнув в столбце(Тип линии). На экране появится диалоговое ок- но Select Linetype (Выбор типа линий), однако выбирать в нем не из чего. Поэтому щелкните на кнопке Load (Загрузить), чтобы открыть диалоговое окно Load or Reload Linetypes (Загрузка или перезагрузка типов линий) (рис. 7.9). Load or Reload Linetypes .iiACADJSOrWlOO ACAOJS003W100 IACAOJSOCWAltJO ImWJSOvW100 l»»DJSWKW1<)0 ACADJSO07W100 IaC№JS008W100 IIAUDjsqosu/ioo ISO dash space ISO brig-dash dot . . ISO tang-dash doubie-dot ISO long-dash tiiple-dol ... ISO dot................... ISO tang-dash $hoft-dash ISO tang-dash double-sho(t-dasb Рис. 7.9. Диалоговое окно Load or Reload Linetypes Отметьте в этом окне первый и третий элементы списка (при выборе удерживайте клавишу Ctrl нажатой) и щелкните на кнопке После этого диалоговое окно Select Linetype (Выбор типа линий) будет выглядеть так, как показано на рис. 7.10.
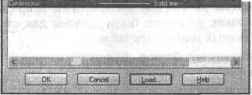 Рис. 7.10. Диалоговое окно Select Linetype с загруженными типами линий Выделите штриховой тип линии, чтобы назначить его слою Штриховые, и закройте окно, щелкнув на кнопке ОК. Задайте для слоя Осевые штрихпунктирный тип линий (см. пункты 3 и 4). Назначьте для вновь созданных слоев разные цвета. Например, слой Основные сделайте синим, слой Штриховые — зеленым, а слой Осевые — голубым. Для этого в отношении каждого слоя нужно выполнить следующие действия: выбрать слой из списка в диалоговом окне Layer Properties Manager (Диспетчер свойств слоев), щелкнуть в столбце Color (Цвет), в открывшемся диалоговом SO dash 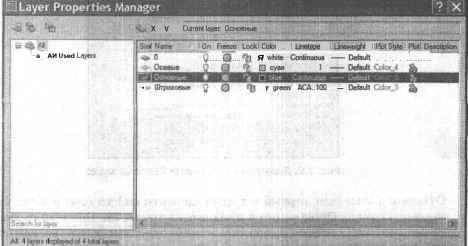 □ Invert frter ; 0Apply to 1ч«1!!юЬ«[ Of. j Слое! Аре» Help j Рис. Диалоговое окно Layer Properties Manager с установками для слоев 8.Включите режимы ORTHO (OPTO) и GRID (СЕТКА). Используя команду line (Отрезок), начертите основные линии вида, изображенного на рис. 7.12. Обратите внимание на то, что они представлены непрерывной линией синего цвета. Именно такие установки были сделаны для слоя Основные, который и является на данный момент текущим. 9.Сделайте текущим слой Осевые. Для этого откройте список панели слоев и щелкните на имени данного слоя. 10.Установите режим привязки к середине объекта, а затем вызовите команду Line (Отрезок) и начертите ось отверстия. Как видите, она представлена штри-хпунктирной линией голубого цвета. 11.Сделайте текущим слой Штриховые и начертите границы отверстия (они будут представлены штриховой линией зеленого цвета). В данном случае мы не назначали свойства объектов явно, поэтому объекты унаследовали свойства, заданные для слоя. С этой целью значение свойства объекта установлено равным ByLayer (ПОСЛОЮ). Данный метод используется в AutoCAD по умолчанию. Как же увидеть свойства объекта? В AutoCAD для этого имеется специальная команда. Кроме того, вы можете воспользоваться панелью свойств. В свер- окне Select Color (Выбор цвета) (см. рис. 7.3) выбрать цвет и закрыть окно, щелкнув на кнопке ОК. 7. Сделайте текущим слой Основные. На данном этапе в диалоговом окне Layer Properties Manager (Диспетчер свойств слоев) должны быть выполнены установки, показанные на рис. 7.11. Убедившись в этом, закройте диалоговое окно щелчком на кнопке ОК. 0 ... 45 46 47 48 49 50 51 ... 149
|
||||||||||||||||
