Раздел: Документация
0 ... 65 66 67 68 69 70 71 ... 149 Упражнение 3. Добавление нового устройства печати Операции по добавлению и конфигурированию принтеров и графопостроителей в AutoCAD осуществляются посредством Plotter Manager (Диспетчер плоттеров). Это системное окно, которое может действовать как независимая прикладная программа. По умолчанию оно содержит значки всех печатающих устройств, сконфигурированных специально для AutoCAD. Устройства, которые устанавливаются в операционной системе Windows после инсталляции AutoCAD, не включаются в эту группу. Если же перед инсталляцией AutoCAD драйвер устройства печати уже был установлен в операционной системе Windows, то его значок появится в окне диспетчера плоттеров. 1.Вызовите диалоговое окно Plotter Manager (Диспетчер плоттеров) (рис. 10.6). Для этого воспользуйтесь одноименной командой меню File (Файл) или введите в командную строкуЭто окно можно также вызвать, щелкнув на кнопке Add or Configure Plotters (Добавление и настройка плоттеров), находящейся на вкладке Plot and Publish (Печать и публикация) диалогового окна Options (Настройки). Обратите внимание на то, что установки графопостроителей хранятся в файлах с расширением .рсЗ. 2.Дважды щелкните на значкеWizard (Мастер установки плоттеров), и на экране появится первая страница мастера, который позволяет значительно упростить процесс конфигурирования нового устройства. ПРИМЕЧАНИЕ------------ ---- Мастер также можно вызвать, выбрав пункт Add Plotter (Добавить плоттер) из подменю Wizards (Мастера) меню Tools (Сервис). При желании можно сконфигурировать устройство, связанное с вашей системой напрямую, которая и будет управлять им. А можно сделать так, чтобы оно использовалось совместно, а управление осуществлял сетевой сервер. В версиях программы, предшествовавших AutoCAD 2000, информация о печати хранилась в файлах .рср и .рс2. Файлы этих форматов не поддерживаются версиями AutoCAD 2000 и выше, но информацию, которая в них содержится, можно конвертировать в нужный формат. AutoCAD 2005 хранит информацию о конфигурации графопостроителей в файлах .рсЗ. В них содержится вся информация об устройстве, включая сведения о носителе, формате бумаги, области печати. Файлы .рсЗ не зависят от файлов чертежей, поэтому их можно применять с любым чертежом. Для импорта файлов и и их конвертирования в формат , используется команда Pcinwizard, которой в меню соответствует пункт Tools ► Wizards ► Import Plot Settings (Сервис ► Мастера ► Импорт параметров печати). Таким образом, ранее сохраненную информацию об устройствах печати можно автоматически обновить и применять в AutoCAD 2005. Plotter* ,йзйл Прав Вид Избранное Сервис Справка Ж Jt. ПОИСК j £:PocumBnts aid Setttrigs\valjaV<pcllcatlon DataV>utDdesk\AutnCAD 2005У16.1пиУlotters - ~ x 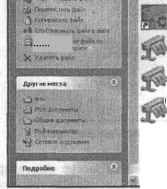  Default Whdows System Printer **>сао www ccnBarato m 2ВБ DWF6ePtot «ивОвРЬввгОопВвмгийп File 5 КБ ! PublishToWebJPG Autoi-AD теШШцЩ&ШМ File 1KB А1Л0САГ; lotiw Gcrifiguntton Fibs Рис. Диалоговое окно диспетчера плотеров 3. Щелкните на кнопке Next (Далее), чтобы перейти к следующей странице мастера (рис. 10.7). Поскольку мы будем устанавливать новое локальное устройство, выберите переключатель My Computer (Мой компьютер) и щелкните на кнопке Next (Далее).
Рис. 10.7. Страница Begin мастераWizard Мастер позволяет переконфигурировать устройства, установленные ранее в качестве системных принтеров Windows. После того, как вы это сделаете, значки печатающих устройств отобразятся в диалоговом окне Plotter Manager (Диспетчер плоттеров), и вы сможете управлять параметрами конфигурации, которые применяются в AutoCAD. 4. Когда на экране появится страница мастера с перечнем моделей печатающих устройств (рис. 10.8), в списке слева найдите название фирмы — производителя вашего устройства печати, а в списке справа — его тип, затем щелкните на кнопке Next (Далее). Add Plotter - Plotter ModelfSt
Рис. 10.8. Страница Plotter Model мастера dd-A-Plol Wizard 5.На четвертой странице мастера при необходимости можно импортировать информацию о графопостроителе, если ранее он был сконфигурирован для использования с предыдущей версией AutoCAD. На данном этапе эту информацию можно конвертировать в формат .рсЗ. Поскольку у вас нет такой потребности, щелкните на кнопке Next (Далее). 6.Следующая страница мастера содержит параметры, касающиеся порта, к которому подключается устройство печати. Примите значения, предлагаемые по умолчанию, и щелкните на кнопке Next (Далее). 7.После этого появится страница (рис. 10.9), где нужно задать имя печатающего устройства. Если вы конфигурируете устройство, которое ранее было системным принтером Windows, присвойте ему имя, отличное от того, под которым его знает Windows. Только в этом случае новое имя появится в диалоговых окнах Plot (Печать) и Page Setup (Параметры листа). Щелкните на кнопке Next (Далее). 8.Откроется страница, на которой содержатся кнопки, предназначенные для конфигурирования параметров печатающего устройства и его калибровки. Чтобы завершить работу мастера, щелкните на кнопке Finish (Готово). Щелчком на кнопке Edit Plotter Configuration (Редактор параметров плоттера) осуществляется вызов редактора конфигурации, который описан в следующем упражнении. Как только новое устройство или устройство, использовавшееся в Windows в качестве системного, будет сконфигурировано для AutoCAD, его значок отобразится в окне Plotter Manager (Диспетчер плоттеров). 0 ... 65 66 67 68 69 70 71 ... 149
|
|||||||||||||||||||||||||||||||||||||||||||||||||||||||
