Раздел: Документация
0 ... 68 69 70 71 72 73 74 ... 149 ПРИМЕЧАНИЕ--------------Кнопка Edit (Редактирование) (справа от списка) предназначена для редактирования таблиц стилей печати (см. упражнение 8). 3. Выберите таблицу из списка Plot style table (pen assignments) (Таблица стилей печати (присвоения перьев)). Когда AutoCAD выведет окно с запросом Assign this plot style table to all layouts? (Применять ли указанную таблицу ко всем листам?), щелкните на кнопке No (Нет). В основном диалоговом окне для сохранения установок щелкните на кнопке ОК. Подобным образом осуществляется присвоение стилей печати и для листов. Однако в этом случае вы имеете возможность просмотреть результаты, не печатая чертеж, для чего нужно установить флажок Display plot styles (Показать стили печати). Кроме того, результаты можно просмотреть, щелкнув на кнопке Preview (Просмотр). Упражнение 7. Присвоение именованных стилей печати объектам Мы уже говорили о том, что к чертежу можно присоединить таблицу стилей печати только одного типа — либо цветозависимую, либо именованную. Перед созданием нового чертежа или перед открытием чертежа, созданного в одной из предыдущих версий AutoCAD, необходимо выбрать тип таблицы в диалоговом окне Plot Style Table Settings (Установка таблиц стилей печати). Стили печати присваиваются объектам только в случае использования именованных таблиц, потому что цветозависимые стили уже присвоены цветам, а не объектам. По этой причине, когда к чертежу присоединенатаб- лица, столбец и список Plot Style (Стиль печати) в диалоговом окне Payer Properties Manager (Диспетчер свойств слоев) и на панели Properties (Свойства) недоступны. Включенные в состав именованной таблицы стили можно присоединять к любому объекту, но при этом возникает опасность создания слишком сложного листа. Вот почему стили именованной таблицы часто присваивают слоям. Но если вы все же решите присвоить стили отдельным объектам, а не слоям, то можете сделать это одним из трех способов: используя список Plot Style (Стили печати) панели Properties (Свойства), палитру Properties (Свойства) или команду Plotstyle (Пстиль). 1.Откройте диалоговое окно Options (Настройки), вызвав одноименную команду из меню Tools (Сервис). Перейдите на вкладку Plot and Publish (Печать и публикация) (см. рис. 10.11). С помощью кнопки Plot Style Table Settings (Установка таблиц стилей печати) откройте одноименное окно (см. рис. 10.12) ; и активизируйте в нем переключатель Use named plot styles (Именованные стили печати). Закройте последовательно оба окна, щелкнув на кнопке ОК. 2.Создайте новый чертеж с метрическими установками. Вызовите диалоговое окно Page Setup Manager (Диспетчер параметров листа) с помощью одноименной команды меню File (Файл). В открывшемся окне щелкните на кнопке
Рис. 10.14. В списке Plot Style устанавливается стиль печати новых объектов 5. Чтобы изменить стиль печати существующего объекта, отредактируйте его свойство Plot Style (Стиль печати), воспользовавшись палитрой свойств. Именованные стили можно присваивать слоям. Этот метод особенно удобен при работе со сложными чертежами, содержащими много объектов. Откройте диалоговое окно Layer Properties Manager (Диспетчер свойств слоев), щелкните в нем на имени стиля (как правило, Normal) в столбце Plot Style (Стиль печати) напротив соответствующего слоя. В результате на экране появится диалоговое окно Select Plot Style (Выбор стиля печати), в котором представлен список стилей (рис. 10.15). Когда вы установите в нем стиль, все объекты данного слоя будут распечатаны с использованием значений параметров (отображение, номер пера, вес и т. д.), определенных в стиле печати. Обратите внимание на то, что в нижней части окна указаны имя активной таблицы стилей, а также вкладка (лист или модель), к которой она присоединена. Из данного списка можно выбрать другую таблицу стилей и присоединить ее к листу или вкладке модели. При этом установки, сделанные ранее для листа в диалоговом окне Page Setup (Параметры листа), изменятся. Выполнив это упражнение, вы убедились, что стили печати можно присваивать объектам и слоям, а таблицы стилей печати — присоединять к листам, но не к отдельному объекту или слою. Modify (Изменить), для того чтобы отобразить диалоговое окно Page Setup (Параметры листа). 3.Выберите именованную таблицу стилей печати Autodesk-Color, stb. (Обратите внимание, что в списке представлены имена таблиц только этого типа.) Когда появится окно с вопросом, не хотите ли вы применять эту таблицу для всех листов, дайте утвердительный ответ и закройте поочередно диалоговые окна Page Setup (Параметры листа) и Page Setup Manager (Диспетчер параметров листа), щелкнув на соответствующих кнопках — ОК и Close (Закрыть). 4.Теперь обратите внимание на список Plot Style (Стили печати) панели Properties (Свойства) (рис. 10.14). Установленный в нем стиль печати станет текущим стилем объектов, то есть будет применяться для любого объекта, созданного в дальнейшем. Если отметить пункт Other (Другой), откроется диалоговое окно с перечнем стилей печати выбранной таблицы. Щ Select Plot Style ? X PSotatytes 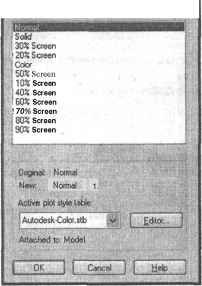 Рис. 10.15. Диалоговое окно Select Plot Style Упражнение 8. Создание таблиц стилей печати Управление таблицами стилей печати в AutoCAD осуществляет Plot Styles Manager (Диспетчер стилей печати). Он вызывается с помощью одноименной команды из меню File (Файл) или путем ввода в командную строку stylesmanager. Диспетчер стилей печати — это независимое от AutoCAD окно, однако оно закрывается при выходе из программы. 1.Прежде всего откройте диалоговое окно Plot Style Manager (Диспетчер стилей печати) одним из упомянутых выше методов. Вы увидите, что в данном окне перечислены все таблицы стилей печати: именованные и цветозависи-мые (рис. 10.16). 2,Создадим новую таблицу стилей. Для этого выберите в указанном окне значок Add-A-Pl0t Style Table Wizard (Мастер стилей печати). В результате будет запущен мастер, который последовательно выведет ряд страниц. На первой из них щелкните на кнопке Next (Далее), чтобы перейти к следующей странице, показанной на рис. 10.17. Здесь можно выбрать метод создания новой таблицы: Start from scratch (С самого начала), Use an existing plot style table (На основе уже существующей таблицы cтилeй),UseMyR14PlotterConflguration(CFG)(HaocнoвeCFG-фaйлaкoнфигy-рации AutoCAD) или Use a PCP or file (С использованием импортируемых параметров перьев из РСР- или РС2-файла конфигурации плоттера). Выберите первый метод. На следующей странице можно указать тип создаваемой таблицы. 0 ... 68 69 70 71 72 73 74 ... 149
|
||||||||||||||||||
