Раздел: Документация
0 ... 71 72 73 74 75 76 77 ... 149 2.Убедитесь, что графопостроитель или принтер включен, бумага и перья заправлены, а устройство готово принимать информацию от компьютера. 3.Вызовите диалоговое окно Plot (Печать). 4.Из списка, включающего все сконфигурированные в вашей системе устройства печати, выберите одно из них. 5.Задайте ориентацию чертежа и формат бумаги. 6.Для того чтобы определить и зафиксировать область чертежа, которую вы будете печатать, выберите из списка Plot Area (Печатаемая область) нужный элемент: Limits (Лимиты), Extents (Границы), Display (Экран), Window (Рамка) или View (Вид). 7.Выберите масштаб из списка Scale (Масштаб) или введите его как пользовательский в поле под указанным списком. Если вам не нужен стандартный масштаб, установите флажок Fit to paper (Вписать). При печати из вкладки Layout (Лист) обычно устанавливается масштаб 1:1. 8.Если нужно, произведите настройку параметров в области Plot offset (Смещение от начала), то есть задайте координаты X и Yили установите флажок Center the plot (Центрировать). 9.При необходимости определите параметры в областях Shaded viewport options (ВЭкраны с раскрашиванием) и Plot option (Опции печати). 10. Активизируйте функцию просмотра, щелкнув на кнопке Preview (Просмотр). Проверьте, выглядит ли чертеж как вы того ожидаете. Если внешний вид чертежа вас не устраивает, произведите необходимые изменения и выполните полный просмотр повторно. Когда все установки выполнены, щелкните на кнопке ОК, и чертеж будет напечатан. При этом все сделанные вами установки сохранятся в файле чертежа, если, конечно, вы не щелкнете на кнопке Cancel (Отмена). Подведение итогов Сравнивая возможности программы AutoCAD и других приложений, можно убедиться, что процесс печати в данной программе обладает некоторыми особенностями. Как известно, чертеж можно напечатать из пространства модели или из пространства листа. Первый метод пригоден скорее для выполнения пробной печати. Если же вам нужно получить соответствующую требованиям конструкторскую документацию, то в этом случае лучше применить второй метод: создать вкладку листа для печати на бумаге определенного формата и необходимые видовые экраны на этой вкладке, установить в них масштаб и произвести печать в масштабе 1:1. Внешний вид объекта при печати может определяться не только тем, как он выглядит в окне редактора, но стилями печати. Стили печати группируются в специальные таблицы. AutoCAD поддерживает таблицы стилей печати двух типов: и именованные. Как и в каких случаях их применяют, вы теперь знаете. ЗАНЯТИЕ 11  Работа с текстом ТЕМА ЗАНЯТИЯ Практически любой чертеж сопровождается пояснительными или информационными надписями. На этом занятии мы расскажем вам о работе с командами которые предназначены для операций с текстом. Выполнив предлагаемые упражнения, вы научитесь рассчитывать высоту текста, задавать даю него шрифт и параметры форматирования. В контексте основной темы занятия будут рассмотрены следующие вопросы: однострочный и многострочный текст; создание текста и таблиц; текстовые стили и шрифты; импорт и редактирование текста. Текст в чертежах, как правило, представляет собой примечания, которые содержат дополнительную информацию или описание объектов. Например, архитектурный чертеж может включать описание комнат и других помещений, специальные указания для строителей, требования, касающиеся материалов и оборудования. На инженерных чертежах в дополнение к размерам приводятся технические требования, таблицы, перечень материалов, графических элементов. Что касается технических чертежей, то на них часто указываются номера позиций деталей и даются рекомендации по сборке. Основные надписи на чертежах также являются текстовыми объектами. Создание текста и таблиц Текстовые надписи в AutoCAD создаются с помощью команд (Однострочный текст) и Mtext (Многострочный текст). Заметим, что числовые значения, являющиеся составной частью размеров, как правило, не считаются текстом, поскольку генерируются командами нанесения размеров автоматически. Строка и абзац текста, подобно линии или окружности, относятся к категории объектов AutoCAD. Поэтому текстовый объект, как и любой другой графический объект, можно удалить, передвинуть, повернуть и отредактировать. Специальные команды правки позволяют изменять отдельные символы текста. В AutoCAD 2005 появилась команда Table (Таблица), которая значительно упрощает создание в чертеже текстов, оформленных в виде таблиц. Работать с этой командой, а также с командами создания текста вы научитесь, выполнив предлагаемые в этом разделе упражнения. Для активизации команды создания текста следует набрать в командной строке dtext или mtext. Меню Draw (Черчение) и экранное меню предоставляют доступ к двум текстовым командам — Multiline Text (Многострочный текст) и Single Line Text (Текстовая строка). По умолчанию для вызова команды Mtext (Многострочный текст) в нижней части панели инструментов Draw (Рисование) имеется специальный инструмент (рис. 11.1). 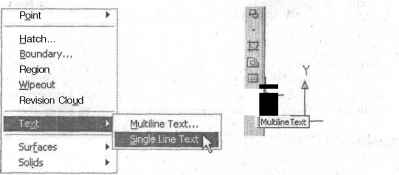 Рис. 11.1. Вызов команд для создания текста из меню и с помощью панели инструментов 0 ... 71 72 73 74 75 76 77 ... 149
|
