Раздел: Документация
0 ... 75 76 77 78 79 80 81 ... 149 и закроете окно, поскольку поворот текста отображается только на самом чертеже, а не в окне текстового редактора. Команда Set Mtext Width (Ширина многострочного текста) (см. рис. 11.6, справа) доступна лишь в том случае, когда контекстное меню вызывается при позиционировании курсора на линейке. В результате ее выбора открывается диалоговое окно Set Mtext Width (Ширина многострочного текста), где приведено текущее значение ширины многострочного текста. Чтобы изменить текущую ширину границы текста, необходимо ввести новое значение. Ширину текста можно изменить также путем растягивания или сужения линейки. Для этого подведите курсор к правой границе линейки, а когда он примет вид двунаправленной стрелки, нажмите левую кнопку мыши и, удерживая ее, переместите границу линейки в требуемую позицию. Давайте попробуем создать в нашем чертеже блок текста с техническими требованиями. Представим его в виде абзаца. Размещать технические требования лучше непосредственно в пространстве листа. 1.Если чертеж открыт в пространстве модели, перейдите на вкладку Layoutl (в пространство листа). Убедитесь, что вы работаете не в пространстве ПВЭ; в строке состояния должна быть нажата кнопка PAPER (ЛИСТ). 2.Вызовите команду Mtext (Многострочный текст), набрав ее в командной яШ строке; можете также воспользоваться панелью инструментов или меню Draw (Рисование). После этого отобразится следующее приглашение: Command: mtext Current text style: "Standard" Text height: 10.00 Sped fyf i rst corner: 3.В правой части листа укажите угол прямоугольника, в котором должен размещаться текст. Теперь AutoCAD попросит задать следующий угол, расположенный по диагонали относительно первого: Specify opposite corner or [Height/Justify/Line spacing/Rotation/Style/Width]: Заметьте, что подсказка включает перечень всех поддерживаемых командой опций. Таким образом, уже на данном этапе можно задать размер текста, способ его выравнивания, угол поворота, стиль и т. д. Почти все эти опции, за исключением Line spacing (Интерлиньяж) и Rotation (Поворот), доступны в текстовом редакторе. 4.Сейчас для текста задана высота 10. Однако при печати нам нужно получить текст высотой 5 мм. Поскольку мы собираемся создавать его в пространстве листа, то должны задать действительные размеры. В ответ на приглашение введите опцию п. Появится приглашение на ввод высоты текста. Задайте значение 5. Specify height: 5 На экране отобразится приглашение ввести вторую точку прямоугольника (см. выше). Когда вы это сделаете, будет запущен редактор многострочного текста.  Рис. 119 Текст технических требований в окне редактора многострочного текста Для ввода символа градуса в подменю Symbol (Символ) имеется отдельный пункт, но существует и другая возможность его вставки в текст - с помощью диалогового окна Таблица символов (рис. 11.10). Сейчас мы расскажем, как работать с этим окном. 6.Откройте окно Таблица символов. Выделите в нем символ градуса и щелкните на кнопке Выбрать, после чего символ появится в поле Для копирования. 7.Щелкните на кнопке Копировать, чтобы скопировать выбранный символ в буфер обмена Windows, а затем закройте окно, активизировав кнопку с крестиком в его правом верхнем углу. 8.В текстовом редакторе поместите курсор в позицию, где должен находиться символ. Щелкните правой кнопкой мыши и выберите в контекстном меню команду Paste (Вставить). 5. Введите текст технических требований (рис. 11.9). Обратите внимание, что перенос слов на новую строку осуществляется автоматически. Если необходимо принудительно создать новую строку, нажмите клавишу Enter. Ввод символов, отсутствующих на клавиатуре (плюс/минус, диаметр, градус, неразрывный пробел), осуществляется с помощью подменю Symbol (Символ) контекстного меню, вызываемого путем нажатия правой кнопки мыши при позиционировании курсора в окне редактора. Если в этом подменю выбрать элемент Other (Другие), откроется диалоговое окно с таблицей символов, предоставляющее доступ ко всем символам шрифта и шрифтам системы.
Йпвкопнеовяния/ II Рис. 11.Ю. Диалоговое окно, в котором можно выбрать любой символ 9. Используя линейку или диалоговое окно Set Mtext Width (Ширина многостроч-j ного текста), установите ширину текста равной 130. Щелкните на кнопке ОК сначала в данном окне, а затем на панели Text Formatting (Форматирование текста). Теперь текст на листе будет выглядеть так, как на рис. 11.11.
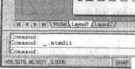 LJP-lLi oh I ywtijwipep "fa- Рис. 11.11. Текст требований оформлен в виде абзаца 0 ... 75 76 77 78 79 80 81 ... 149
|
||||||||||||||||||||||||||||||||||||||||||||||||||||||||||||||||||||||||||||||||||||||||||||||||||||||||||||||||||||||||||||||||||||||||||||||||||||||||||||||||||||||||||||||||||||||||||||||||||||||||||||||||||||||||||||||||||||||||||||||
