Раздел: Документация
0 ... 76 77 78 79 80 81 82 ... 149 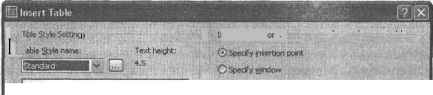 PI 1 С,
Column tVRow Setcnrjs Columns: Data Rows: nn width: 63 5 Row Неф*! JZS J { Cancel Щ Help Рис. 11.12. Диалоговое окно Insert Table * 3 Область Table Style Settings (Стиль таблицы) этого диалогового окна содержит список доступных стилей таблиц и образец таблицы, представленной с использованием данного стиля. По умолчанию в чертеже имеется только один стиль таблицы, однако вы имеете возможность создать свой стиль или загрузить готовый. Работа со стилями таблиц осуществляется так же, как и со стилями текста, которым посвящен следующий раздел. Изучив его, вы без труда сможете оперировать стилями этих объектов. А сейчас, поскольку альтернатива при выборе стиля у нас отсутствует, будем создавать таблицу стандартного стиля. 10. Сохраните чертеж, но не закрывайте его. Мы продолжим работу с ним в следующем упражнении. Упражнение 4. Создание таблиц В AutoCAD 2005 появилась новая команда, которая наверняка понравится тем, кому приходилось создавать на своих чертежах пояснительный текст и требования, содержащие оформленные в виде таблицы данные. Если ранее эта работа отнимала много времени, то в новой версии программы вы сможете выполнить ее значительно быстрее. 1.Убедитесь, что активным является пространство листа. Если это не так, то перейдите на вкладку Layoutl. На ней мы будем создавать таблицу. 2.Вызовите из меню команду Draw ► Table (Рисование Р Таблица) или набе- щ рите в командной строке table. Можете также щелкнуть на кнопке Table ШШ (Таблица) панели инструментов. После активизации команды появляется диалоговое окно Insert Table (Вставка таблицы), представленное на рис. 11.12. В области Insertion Behavior (Способ вставки) путем выбора переключателя Specify insertion point (Указать точку вставки) или Specify window (Указать окно) можно задать параметры, которые будет требовать AutoCAD при определении области, занимаемой таблицей. Здесь мы также не будем изменять предлагаемый по умолчанию способ. 3.Задайте в полях области Column & Row Settings (Столбы и строки) число строк и столбцов таблицы. Щелкните на кнопке ОК. 4.Укажите точку вставки таблицы в ответ на появившееся в командной строке приглашение. После этого в области чертежа отобразится таблица и панель инструментов Text Formatting (Форматирование текста), и у вас появится возможность ввести в ячейки таблицы необходимые данные. Для того чтобы перейти к следующей ячейке строки, нажимайте клавишу со стрелкой вправо или Tab, а для перехода к следующей строке воспользуйтесь клавишей Enter. Нажатие этой клавиши в момент, когда курсор ввода находится в последней ячейке таблицы, приводит к выходу из команды. В случае необходимости вы можете добавлять в таблицу строки и столбцы или удалять их. Для этого, находясь в режиме работы с таблицей, щелкните правой кнопкой мыши в ячейке, рядом с которой нужно вставить строку или столбец, либо в ячейке, которая находится в удаляемой строке или столбце, и выберите из контекстного меню соответствующую команду — Insert Row (Вставить строку) или Insert Column (Вставить столбец). В таблице также можно осуществлять слияние ячеек, изменять ширину столбцов и высоту строк — словом, теперь в AutoCAD доступны почти все операции, которые можно выполнять с таблицами в текстовом редакторе. Обратите внимание и на то, что таблицу в чертеже можно сформировать путем экспорта табличных данных в формате CSV (когда столбцы таблицы разделены запятой). Текстовые стили Совокупность параметров, определяющих внешний вид текста, можно сохранить как стиль. Для операций со стилями текста используется команда Text Style (Текстовый стиль). За основу при этом берутся параметры из файла шрифта, к которым при необходимости в целях изменение внешнего вида букв добавляются другие параметры. Упражнение 3. Создание и редактирование текстового стиля В этом упражнении с помощью команды Text Style (Текстовый стиль) мы создадим текстовый стиль для надписей. Аналогичный подход используется для создания стилей таблиц. 1. Выберите команду Text Style (Текстовый стиль) из меню Format (Формат), и на экране появится одноименное диалоговое окно (рис. 11.13), позволяющее создавать и редактировать стили текста. Text Si vie I Eft?* - - QUpwtedowv О В ackwaids -.- О Vet***:
Cancel liilHelp I Preview width Ысщ fubw ИД оыйивд .jc AaBbCcD I Рис. 11.13. Диалоговое окно Text Style 2.Щелкните на кнопке New (Создать) для отображения диалогового окна New Text Style (Новый текстовый стиль). По умолчанию AutoCAD автоматически присваивает новому стилю имя(последовательность чисел п начинается с 1). Имя может содержать не более 255 символов и состоять из букв, цифр и специальных знаков: доллара ($), подчеркивания и переноса (-). Присвойте стилю имя Основной и щелкните на кнопке ОК. 3.В диалоговом окне Text Style (Текстовый стиль) из списка Font Name (Шрифт) выберите нужный шрифт (см. рис. 11.13). Обратите внимание, что список содержит и шрифты TrueType, и шрифты AutoCAD (.shx). Как мы уже говорили, последние помечены символом циркуля. СОВЕТ В поле, расположенном в области Preview (Просмотр) (внизу справа), можно ввести ряд символов, а затем, щелкнув на кнопке Preview (Просмотр), увидеть, как они будут выглядеть на чертеже. Это удобный способ, позволяющий проверить, поддерживает ли шрифт кириллицу. созданные компанией Autodesk специально для AutoCAD, имеют небольшой размер файла и эффективно применяются в чертежах, когда особое значение имеет время их перерисовки. Однако символы этих шрифтов состоят из отрезков прямых и не имеют заполнения, как большинство шрифтов TrueType. Следует учесть, что для шрифтов TrueType значение, определяемое параметром Height (Высота), не соответствует высоте прописных букв. Заданная высота представляет собой сумму высоты прописной буквы и пространства над ней, предназначенного для диакритических знаков, которые встречаются в языках, отличных от английского. Шрифты TrueType имеют также пространство для подстрочного элемента (например, в буквах у, j, р, g и q). - 0 ... 76 77 78 79 80 81 82 ... 149
|
|||||||||||||||||||||||||||||||||||||||||||||||||||||||||||||||||||||
