Раздел: Документация
0 ... 90 91 92 93 94 95 96 ... 149 •Растровые изображения 295 ib AutoCAD 2005 • UNRE3ISTLREDversion - {Drawingl,dwg] 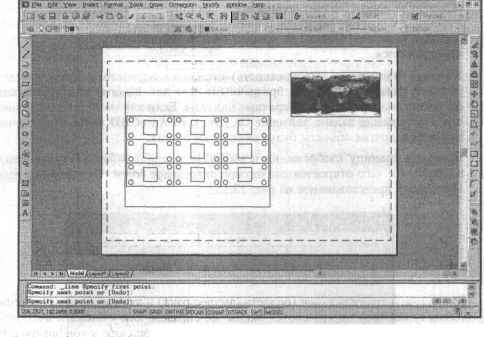 Рис. 13.13. Растровый рисунок на листе 7. Рассмотрим другие команды AutoCAD, предназначенные для работы с рисунками. Откройте меню Modify (Редакт) и выберите в нем сначала пункт Object (Объект), а затем пункт Image (Изображение). После этого появится подменю с командами, позволяющими настроить параметры растрового изображения (рис. 13.14). Примите во внимание, что для вызова каждой из них имеется кнопка на панели инструментов Reference (Ссылка) (см. рис. 13.1). Ш1* IVopertlw Eatch properties 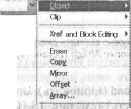 External Reference ► Ц ByLayer МШЭШяЯШшШ Adjust... ] Quality Uatch... Transparency Pofyline Spline Multiline... Attribute Block Description... Text Рис. 13.14. Команды настройки растрового изображения Отключить отображение рамок всех присоединенных к чертежу рисунков можно посредством команды Frame (Контур). В случае, когда у вас возникнет необходимость отрегулироватьконтрастность или прозрачность frame изображения, воспользуйтесь командой Adjust (Регулировка). Команда Quality (Качество) предоставляет возможность регулировать качество всех присоединенных к чертежу рисунков и влиять тем самым на скорость их воспроизведения на экране. Однако на процесс печати действие этой команды не распространяется. Команда Transparency (Прозрачность) позволяет определить, какими будут пикселы фона изображения: прозрачными или нет. Многие из графических форматов поддерживают прозрачные пикселы. Если для свойства прозрачности изображения задано значение On (Вкл), то AutoCAD учтет прозрачные пикселы и другие объекты будут видны сквозь них. Выберите границу изображения и вызовите команду Adjust (Регулировка), в результате чего откроется диалоговое окно Image Adjust (Регулировка изображения), представленное на рис. 13.15. iSSij Image Adjust 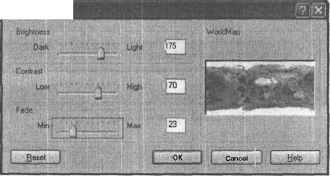 Рис. 13.15. Диалоговое окно Image Adjust По умолчанию значения яркости и контрастности изображения равны 50, а прозрачности — 0 (не прозрачно). Измените значения данных параметров так, как показано на рисунке (можете использовать поля ввода), и щелкните на кнопке ОК. В результате изображение станет более светлым. СОВЕТ - Чтобы вернуться к установкам,по умолчанию, щелкните на кнопке Reset (Сброс). 8. Многие свойства изображений можно изменять не только с помощью соответствующих команд, но и посредством палитры Properties (Свойства). Однако учтите: изображение можно будет выбрать лишь при условии, что его рамки включены. Выберите рамку изображения, откройте щелчком правой кнопки мыши контекстное меню объекта и активизируйте в нем команду Properties (Свойства). После этого на экране появится палитра со свойствами изображения (рис. 13.16), в которой можно изменять те же свойства, что и в диалоговом окне Image Adjust (Регулировка изображения), а также при необходимости включать и отключать отображение рисунка, управлять контуром вырезания и прозрачностью. - SyLeycf *Tr?Hrrr;tHiw*pCf -:No Рис. 1&16. Палитра Properties при выборе растрового изображения 9. Сохраните чертеж и закройте его. Присоединенное растровое изображение может перекрывать другие изображения или объекты AutoCAD. В этом случае следует воспользоваться командой Draworder (Порядок); для ее вызова в меню следует активизировать пункт Tools ► Display Order (Сервис ► Порядок следования). Указанная команда позволяет выбрать присоединенное изображение и задать порядок его размещения в «стопке» (на переднем плане, на заднем плане, перед или за объектом). В AutoCAD 2005 опции команды! можно вызвать из панели инструментов. Подведение итогов. Использование блоков, как вы могли убедиться, не единственный способ вставки готовых фрагментов в чертежи. Чертежи можно связывать друг с другом путем создания внешних ссылок. Правда, при этом вы лишены возможности редактировать исходный чертеж, но управление видимостью его слоев остается доступным. Связывание чертежей очень удобно использовать в условиях коллективной работы над проектом. В случае необходимости в чертеж можно вставить растровое изображение. Методика, которая применяется при этом, похожа на методику создания внешних ссылок. Однако такие изображения, в отличие от Xref-чертежей, нельзя сделать постоянным компонентомпоскольку они представлены в растровом формате, а в программе AutoCAD для хранения данных чертежа применяется векторный формат. 0 ... 90 91 92 93 94 95 96 ... 149
|
