Раздел: Документация
0 ... 93 94 95 96 97 98 99 ... 149 программа просит задать только начальную точку второй выносной линии, потому что в качестве первой используется первая выносная линия (базовая) предыдущего размера. При этом не запрашивается месторасположение размерной линии — AutoCAD размещает ее автоматически, основываясь на значении соответствующей переменной. Команду Baseline (Базовый) можно применять к повернутым, выровненным, угловым и ординатным размерам. Для нанесения размера, связанного с последним из уже созданных размеров, используется опция Select (Выбор): Command: dirabasellne Specify a second extension origin or [Undo/Select] <select>: (s или Enter) Select base dimension: (Выберите выносную линию другого размера) СОВЕТ--------— —----—---------------------Нанесенный последним размер, который основан на выносной линии и создан текущей последовательностью команд, можно удалить с помощью опции Undo (Отмена). Таким образом, для того чтобы нанести размер от базовой линии, сначала нужно создать линейный размер, на который он будет «опираться». 7.Используя команду Linear (Линейный), нанесите размер, связанный с крайним правым отверстием (20). 8.Вызовите команду Baseline (Базовый) и воспользуйтесь ее свойством «привязываться» к последнему созданному размеру. В процессе работы с этой командой для построения размеров вы должны будете выбирать мышью центры отверстий (рис. 14.5). Для выхода из команды нажмите клавишу Enter. Lf№ ли /№t J lit .iwhtyl. thvpj 1Л;* t* .$M* JWr Куч* [** Cr*« frMKWi {ДОГ WWtW.t  Рис. 14.5. Процесс создания размеров от базовой линии Перейдем к рассмотрению размеров, представленных в нижней части чертежа (рис. 14.5). Они образуют цепочку и очень похожи на размеры от базовой линии тем, что также присоединяются к другому размеру, но в отличие от них располагаются на одной линии. Цепочки размеров создаются с помощью команды Continue (Цепь). Поскольку она работает аналогично команде Baseline (Базовый), для построения цепочки размеров сначала нужно создать размер, к которому она будет привязываться. 9. Вызовите команду Linear (Линейный) и начертите размер, показывающий расстояние между двумя маленькими отверстиями справа (40). 10. С помощью команды Continue (Цепь) постройте цепочку размеров, выполняя те же действия, что и при создании размеров от базовой линии. Теперь перейдем к рассмотрению диаметральных, радиальных и угловых размеров. Команды, предназначенные для их создания, работают практически одинаково: отображают приглашение на выбор объекта, а затем обеспечивают возможность задать в интерактивном режиме местоположение размерной линии. Значение размера снабжается соответствующим знаком (диаметра, радиуса или градуса). И. Вызовите команду Diameter (Диаметр) и выделите окружность, расположенную на чертеже детали внизу слева (см. рис. 14.3). Когда в области черчения появится изображение размера, выберите его позицию и зафиксируйте ее щелчком мыши. Учтите, что размерные линии диаметральных и радиальных размеров нельзя располагать строго вертикально или строго горизонтально. ПРИМЕЧАНИЕ; -.,. Команду Diameter (Диаметр) можно использовать для нанесения размеров на полные окружности и дуги с раствором больше 180°. AutoCAD применяет центр окружности и указанную на ней точку для обеспечения ассоциативности. Если размер окружности позволяет, команда размещает текст размера внутри нее. Обратите внимание на то, что команда Diameter (Диаметр) создает для окружности метку центра. Ее можно начертить также с помощью команды Center Mark (Маркер центра). Созданная таким методом метка центра ничем не отличается от метки, созданной командой Diameter (Диаметр) или Radius (Радиус), и представляет собой либо небольшой крестик, либо полные осевые линии, выходящие за пределы окружности или дуги (рис. 14.6). 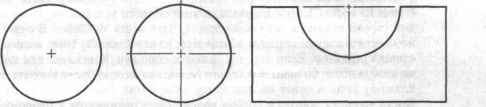 Рис. 14.6. Метки и линии, созданные командой Center Mark Тип метки центра определяется значениями в полях Туре (Тип) и Size (Размер) области Center Marks for Circles (Обозначить центры окружностей) на вкладке Lines and Arrows (Линии и стрелки) диалогового окна Modify Dimension Style (Изменение размерного стиля). Для черчения меток центра рекомендуется создать специальный размерный стиль (см. далее). Отрезки, составляющие метку центра, которая создана командой Center Mark (Маркер центра), можно удалять и править. К примеру, для дуги с раствором 180° оба отрезка метки центра можно укоротить с помощью команды Break (Разорвать), а затем удалить часть осевой линии, чтобы получить изображение, показанное на рис. 14.6, справа. 12.Вызвав команду Radius (Радиус), нанесите размер, с помощью которого указывается радиус скругления правого верхнего угла детали. Заметьте, что данная команда также создает метку для центра дуги и может располагать текст размера как с внутренней стороны дуги, так и с наружной. 13.Создайте в нижней части детали (в области выемки) выносную линию. Для этого вызовите команду Leader (Выноска) из меню или с помощью панели инструментов Dimension (Размеры). При этом будет активизирована команда Qleader (Быстрая выноска), позволяющая чертить выноску и использовать ранее установленные параметры текста для нее. Благодаря этому отпадает необходимость повторно задавать параметры при создании в текущем чертеже нескольких однотипных выносок. Команда отображает в командной строке следующий диалог: Command: qleader Specify first leader point, or [Settings] <Settings>: Нажмите клавишу Enter или введите опцию s, после чего появится диалоговое окно Leader Settings (Параметры выноски). Произведенные в нем установки сохраняются в текущем чертеже и определяют внешний вид выносок, которые будут в нем созданы. Указанное диалоговое окно имеет три вкладки. С помощью первой вкладки, Annotationможно управлять внешним видом текста выноски (рис. 14.7). Рассмотрим возможности, которые предоставляет данная вкладка. D Annotation Туре (Пояснения) - в этой области задаются тип создаваемого текстового объекта: Mtext (Мтекст), Copy an Object (Копия объекта), Tolerance (Допуск), Block Reference (Блок) или None (Нет), а также подсказки, связанные с командой Qleader (Быстрая выноска). о MText options (Режимы Мтекста) - область становится доступной, когда в качестве типа комментария выбирается Mtext (Мтекст). Если флажок Prompt for width (Запрос ширины) в этой области установлен, то в командной строке появится подсказка Specify text width <0.0000>:, В ответ можно ввести значение ширины абзаца или, нажав клавишу Enter, вызвать текстовый редактор. Если же этот флажок сброшен, подсказка для ширины не отобразится, но окно текстового редактора можно будет вызвать, нажав клавишу Enter в ответ на подсказку Enter first line of annotation text:. Когда выноска чертится справа налево (присоединяется к правому краю текстового абзаца), текст обычно выравнивается по правому краю. Если 0 ... 93 94 95 96 97 98 99 ... 149
|
